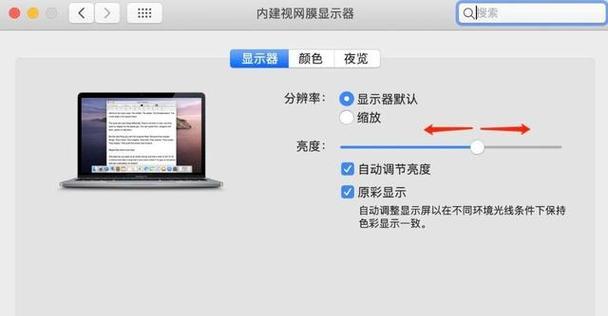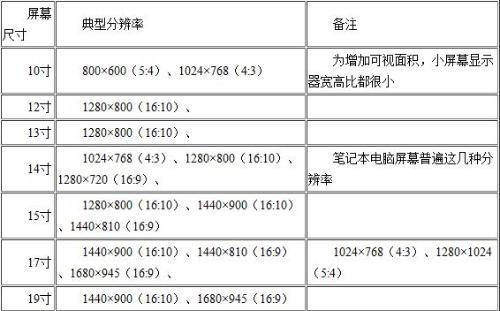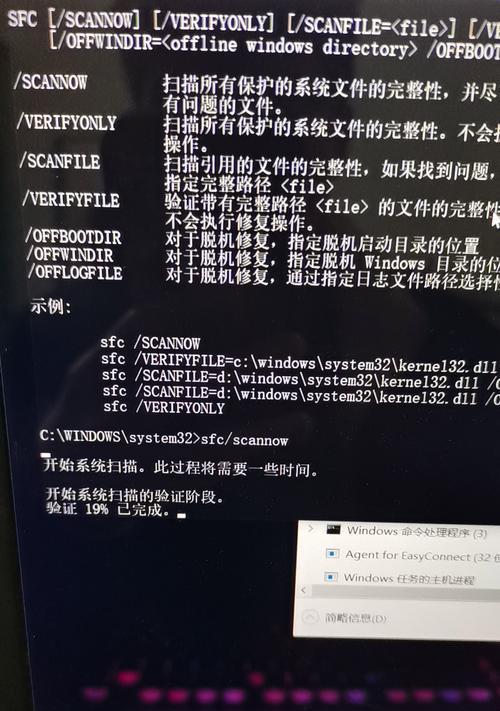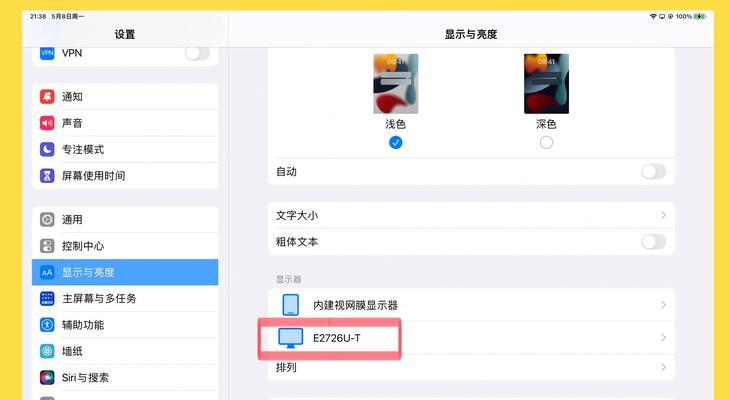显示器是电脑中重要的外部设备,用于将计算机生成的图像和文字以可视化的形式展示给用户。然而,有时我们可能会遇到显示器无法预览画面的问题,这不仅影响了我们的正常使用,也给工作和学习带来了困扰。本文将为大家介绍一些解决显示器无法预览画面问题的方法,希望能帮助大家快速解决这一问题。

1.确认连接线松紧程度:检查显示器与电脑之间的连接线,确保连接牢固稳定,没有松动情况。

确认连接线是否插入正确位置,检查连接线两端是否松动或接触不良。
2.检查电源线和开关状态:确认显示器的电源线是否插入电源插座,开关是否处于开启状态。
如果显示器电源开关处于关闭状态,尝试开启并等待片刻,观察是否能正常预览画面。

3.调整亮度和对比度:尝试通过显示器菜单调整亮度和对比度设置,看是否能够恢复正常的画面显示。
调整亮度和对比度设置可能会影响画面显示效果,尝试逐步调整并观察变化。
4.检查显卡驱动程序:检查电脑中的显卡驱动程序是否正常安装并更新到最新版本。
如果驱动程序存在问题或版本过旧,可能会导致显示器无法正常预览画面,需及时更新或重新安装驱动程序。
5.检查分辨率设置:查看计算机的分辨率设置是否与显示器兼容。
如果计算机的分辨率设置超出了显示器的支持范围,可能会导致无法正常预览画面,需进行适当调整。
6.检查显示器菜单设置:进入显示器菜单,确认菜单设置项是否正确。
有时候,显示器菜单的设置选项可能被错误地调整,导致无法正常显示画面,需要进行正确设置。
7.尝试更换显示端口:如果计算机有多个显示端口(如HDMI、VGA、DVI等),尝试更换不同的端口连接。
有时候,某个端口可能出现故障或不兼容问题,更换不同的端口连接可以解决画面无法预览的问题。
8.检查显示器硬件故障:排除软件问题后,如果仍然无法预览画面,可能是显示器硬件出现故障。
检查显示器是否有明显的损坏迹象,如屏幕碎裂或黑屏等,若有需要及时维修或更换显示器。
9.清理显示器接口和电源接口:使用干净的棉签或吹气罐清理显示器接口和电源接口。
有时候,接口上的灰尘或污垢会导致连接不良,清理接口可确保连接稳定可靠。
10.检查操作系统和应用程序更新:确保操作系统和应用程序已经更新到最新版本。
有时候,操作系统和应用程序的更新可能会修复与显示器兼容性相关的问题,及时更新可解决显示问题。
11.尝试重启电脑和显示器:有时候,重启电脑和显示器可以解决显示画面无法预览的问题。
尝试重启设备并等待系统重新加载,观察是否能够恢复正常的画面显示。
12.进行系统故障排查:如果以上方法仍然无法解决问题,可能需要进行更深入的系统故障排查。
可以联系专业人士或查阅相关技术资料,寻找更深入的故障排查方法。
13.尝试使用其他显示器:如果有条件,可以尝试连接其他显示器,排除是否是显示器本身出现故障。
使用其他显示器连接电脑,并观察是否能够正常预览画面,若可以则说明原显示器可能存在问题。
14.咨询专业人士:如果以上方法均无效,建议咨询专业人士或联系显示器厂商的技术支持团队。
专业人士可以提供更准确的故障诊断和解决方案,确保问题得到妥善处理。
15.结束语显示器无法预览画面可能是由于连接问题、驱动程序、分辨率设置、硬件故障等多种因素导致。通过确认连接线松紧程度、调整亮度和对比度、检查显卡驱动程序等方法,我们可以尝试逐步解决这一问题。如果以上方法仍然无效,建议联系专业人士进行故障排查或更换显示器。最终目标是确保显示器正常预览画面,为我们的工作和学习提供良好的体验。