在如今的办公环境中,打印机是一个必不可少的设备。使用网线连接打印机可以实现多台电脑共享打印资源,提高工作效率。本文将详细介绍如何使用网线将打印机设置为网络主机,并为您提供了一些简单的步骤。如果您遇到了设置上的问题,不妨尝试以下方法。

1.确保拥有合适的网线
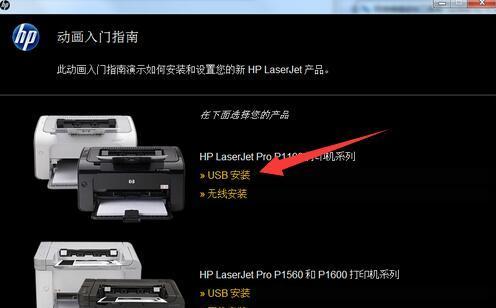
您需要一条标准的以太网网线来连接打印机和路由器,确保网线长度足够满足您的需求。
2.检查路由器和打印机的连接口
确保您的路由器和打印机都有以太网口,并且支持网线连接。一般来说,这些接口通常被标记为"LAN"或者"Ethernet"。
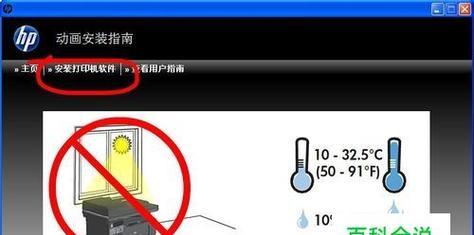
3.关闭打印机和电脑
在进行任何操作之前,先关闭打印机和电脑,以确保安全连接并避免电击风险。
4.将网线插入打印机和路由器
将一端的网线插入打印机的以太网口,另一端插入路由器的以太网口。确保插头与接口完全匹配,牢固连接。
5.打开打印机和电脑
完成网线连接后,打开打印机和电脑,并等待它们自检完成。
6.检查打印机的网络设置
进入打印机的设置界面,通常可以通过打印机的控制面板或者浏览器访问。检查网络设置,并确保以太网连接已启用。
7.手动设置IP地址
如果您的打印机没有自动获取IP地址的功能,您需要手动设置一个合适的IP地址。一般来说,您可以在打印机的设置界面中找到网络设置选项。
8.重新启动打印机和电脑
设置完成后,重新启动打印机和电脑,以使新的网络设置生效。
9.安装打印机驱动程序
在电脑上安装与您的打印机型号相匹配的驱动程序。您可以从打印机制造商的官方网站下载并安装最新版本的驱动程序。
10.搜索网络中的打印机
在电脑上搜索局域网中的打印机。您可以通过操作系统的打印机设置界面或者打印机制造商提供的软件来搜索。
11.添加打印机
选择搜索到的打印机,并将其添加到您的电脑中。根据系统要求,您可能需要输入打印机的IP地址或者其他设置信息。
12.进行测试打印
打开一个文档,尝试进行测试打印。如果打印正常,表示您已成功设置了打印机的网络连接。
13.解决连接问题
如果您遇到了连接问题,可以尝试重新检查网线连接、重启路由器和打印机,或者联系打印机制造商的技术支持。
14.保持网络稳定
为了保证打印机的正常使用,确保网络稳定并且打印机与路由器之间的距离不要过远。
15.定期维护和更新
定期维护和更新打印机的驱动程序和固件,以确保您始终可以享受到最佳的打印体验。
通过使用网线连接打印机,您可以方便地实现多台电脑共享打印资源。在本文中,我们详细介绍了如何通过网线将打印机设置为网络主机,并提供了一些简单的步骤供您参考。遵循这些步骤,您将能够轻松地完成设置,并享受到高效的打印体验。








