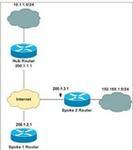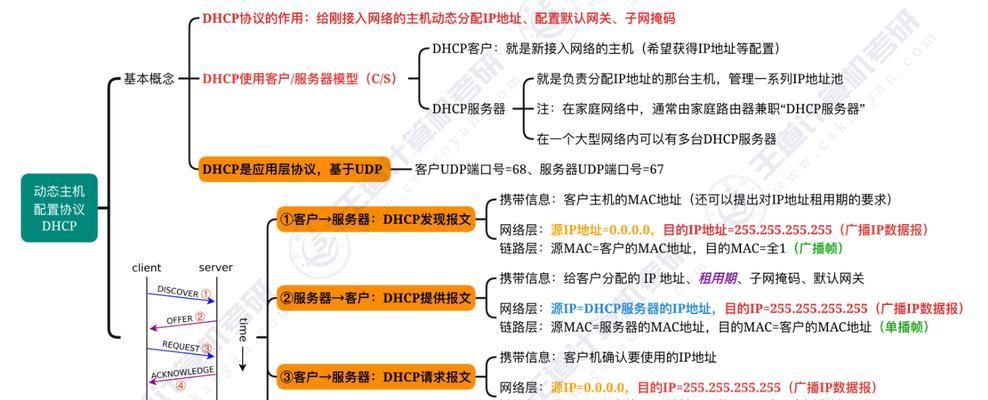在使用Mac电脑的过程中,有时候我们可能需要更换AppleID账户,无论是因为旧账户遗忘密码、账户信息有误还是想要更换一个新的账户,都可以通过一些简单的步骤在Mac电脑上进行更换。本文将为大家详细介绍在Mac电脑上如何更换ID账户的方法。

1.检查网络连接

在进行账户更换之前,首先要确保Mac电脑已经连接上稳定的网络,以便能够正常登录和验证新的AppleID账户。
2.登出当前AppleID账户
打开“系统偏好设置”,点击“iCloud”或“AppleID”选项,在弹出的窗口中选择“注销”,确认要退出当前的AppleID账户。

3.进入登录窗口
重新启动Mac电脑,在登录窗口中点击右上角的“苹果”图标,选择“关机”或“重新启动”选项,然后点击“重新启动”。
4.进入恢复模式
在Mac电脑重新启动的同时,按住Command+R键,直到看到苹果图标或进入恢复模式。在恢复模式中,选择“实用工具”菜单下的“终端”。
5.输入命令
在终端中输入命令“resetpassword”,然后按下回车键。接着会弹出一个密码重置向导窗口。
6.选择新的AppleID账户
在密码重置向导窗口中,选择“继续”并输入新的AppleID账户信息,包括电子邮件地址和密码。
7.完成验证
根据提示完成验证过程,可能需要输入一些个人信息或安全问题的答案,确保身份的准确性。
8.重启电脑
完成账户验证后,重启Mac电脑,让新的AppleID账户生效。
9.登录新的AppleID账户
在重新启动后的登录窗口中,使用新的AppleID账户信息进行登录。
10.配置iCloud和其他设置
登录后,可以根据自己的需求选择是否要配置iCloud和其他相关设置。
11.同步数据
如果需要将旧账户中的数据同步到新的账户中,可以在设置中选择“iCloud”并启用需要同步的项目。
12.下载购买内容
如果有购买内容与旧账户关联,在AppStore或iTunesStore中可以重新下载购买内容。
13.检查关联设备
在更换AppleID账户后,需要检查已关联的设备是否需要重新登录或进行其他设置。
14.修改其他设置
根据个人需求,可以在“系统偏好设置”中修改其他与AppleID相关的设置,如iMessage、FaceTime等。
15.咨询苹果客服
如果在更换ID账户的过程中遇到问题,可以随时咨询苹果客服获得帮助和指导。
通过上述步骤,你可以在Mac电脑上成功更换AppleID账户。记得提前备份重要的数据,并确保网络连接稳定。如有任何问题,可以随时咨询苹果客服以获得更详细的指导。