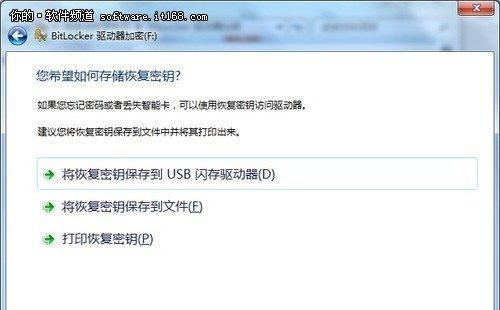随着Win10操作系统的普及,一些用户可能会遇到系统启动时出现自动修复而无法进入系统的问题。本文将针对这一问题提供一些解决方案,帮助用户恢复正常的系统启动。
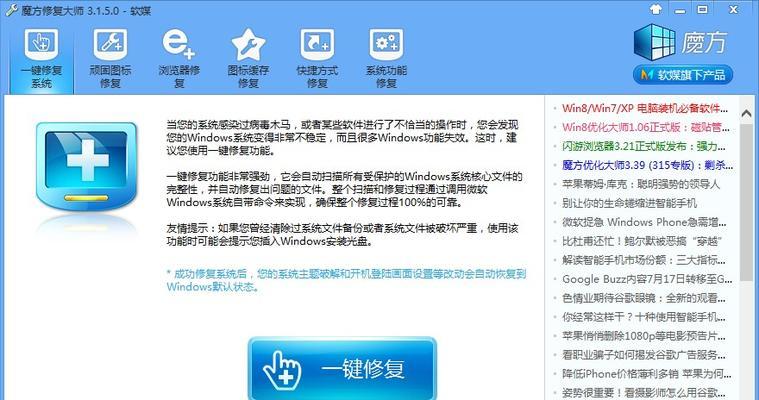
一、检查硬件设备连接状态
在出现无法进入系统的情况下,首先应该检查硬件设备的连接状态,包括电源线、硬盘数据线、内存条等,确保它们都连接牢固。
二、重新启动电脑并进入安全模式
尝试重新启动电脑,并在开机过程中按下F8或Shift+F8进入安全模式。如果能够进入安全模式,说明问题可能是由于某个第三方软件或驱动程序引起的。
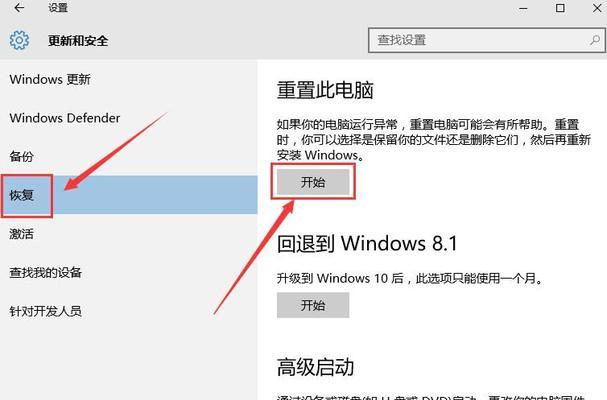
三、修复启动文件
使用Win10安装光盘或USB启动盘,进入系统恢复环境。选择“修复你的电脑”->“疑难解答”->“高级选项”->“命令提示符”,然后输入一些特定的命令来修复启动文件。
四、还原系统到上一个稳定状态
如果之前的解决方案都无效,可以尝试还原系统到上一个稳定状态。在系统恢复环境中选择“修复你的电脑”->“疑难解答”->“高级选项”->“系统还原”,选择合适的还原点进行系统还原。
五、更新或卸载问题软件或驱动程序
有时候,某些软件或驱动程序可能与系统冲突,导致自动修复无法进入系统。可以尝试更新这些软件或驱动程序,或者将其卸载掉。
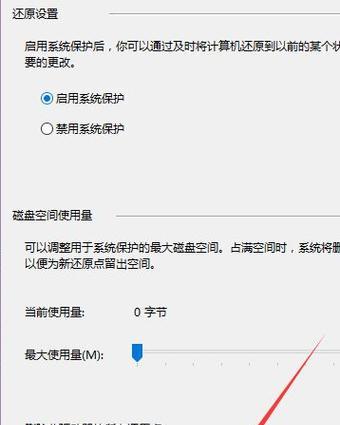
六、使用系统备份恢复
如果你有定期备份的系统映像文件,可以尝试使用系统备份恢复功能来还原到之前的可用状态。
七、检查硬盘错误
在命令提示符中输入"chkdsk/f/r"命令来检查硬盘错误,并修复它们。这可能需要较长时间,所以请耐心等待。
八、禁用自动修复功能
如果你经常遇到自动修复无法进入系统的问题,可以考虑禁用自动修复功能。在命令提示符中输入"bcdedit/setrecoveryenabledno"命令来禁用自动修复功能。
九、重新安装操作系统
如果以上的解决方案都无法解决问题,可能需要重新安装操作系统。在重新安装之前,务必备份重要的文件和数据。
十、寻求专业帮助
如果以上的解决方案都无法解决问题,建议寻求专业的技术支持。专业人员可能会有更好的解决方案。
十一、保持系统更新
定期安装系统更新可以帮助修复一些系统问题,并提供更好的稳定性和安全性。
十二、防止未来发生类似问题的措施
在解决了自动修复无法进入系统的问题之后,建议采取一些措施来防止类似问题的再次发生,如定期清理垃圾文件、使用杀毒软件保护系统等。
十三、备份重要文件和数据
在遇到系统问题之前,最好定期备份重要的文件和数据,这样即使发生了类似的问题,也能快速恢复系统。
十四、优化系统性能
优化系统性能可以提高系统的稳定性和运行速度,减少出现问题的概率。可以使用一些优化软件来清理垃圾文件、优化注册表等。
十五、
Win10自动修复无法进入系统是一个常见的问题,但通过一些简单的操作和工具,用户可以轻松解决这个问题。保持系统更新、备份重要数据、优化系统性能等措施也可以帮助预防类似问题的发生。如果问题无法解决,建议寻求专业的技术支持。