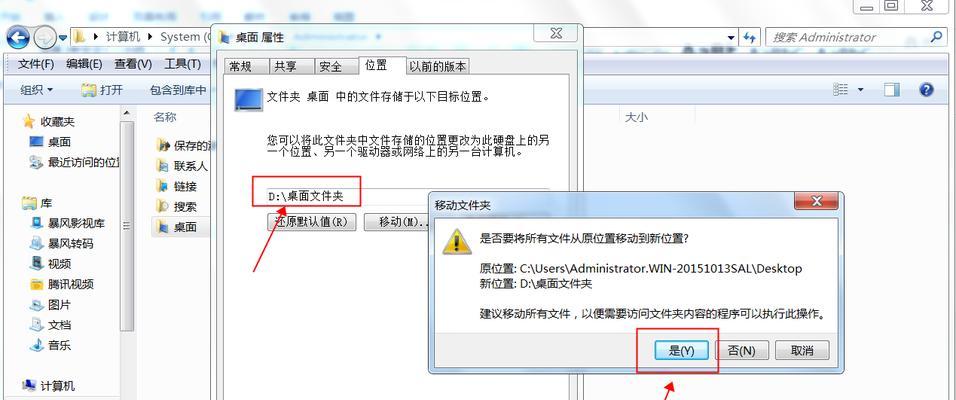在日常使用计算机的过程中,我们常常会将一些重要的文件保存在桌面上以便快速访问。然而,随着时间的推移,桌面上的文件会越来越多,有时候可能会占用过多的C盘空间。为了解决这个问题,本文将向大家介绍如何将桌面文件移动到D盘的简单步骤。
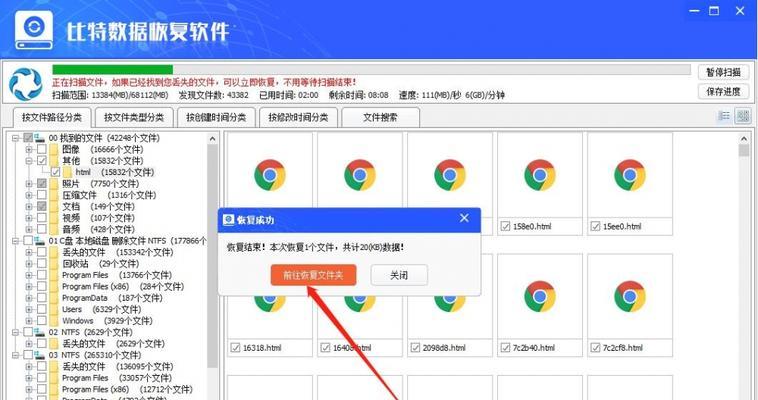
创建新文件夹
选择桌面文件
复制桌面文件
打开D盘
粘贴桌面文件到D盘
验证文件是否成功复制到D盘
删除桌面上的复制文件
创建桌面快捷方式
修改默认保存位置到D盘
将已有文件移动到D盘
同步桌面和D盘文件
备份桌面文件到D盘
使用云存储备份桌面文件
设置自动同步桌面文件到D盘
管理D盘的桌面文件
创建新文件夹
在D盘中创建一个新的文件夹,用于存放桌面文件。
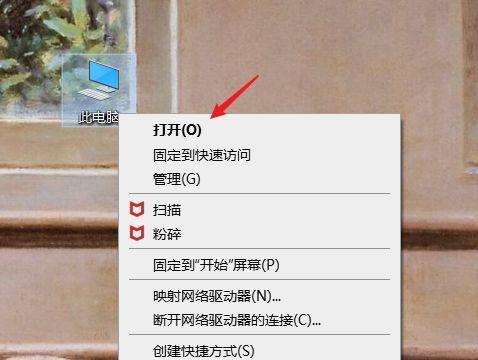
选择桌面文件
在桌面上选择需要移动的文件或文件夹。
复制桌面文件
右键点击选中的桌面文件,选择“复制”或使用快捷键Ctrl+C,将文件复制到剪贴板。
打开D盘
打开“我的电脑”或“资源管理器”,找到D盘并打开。
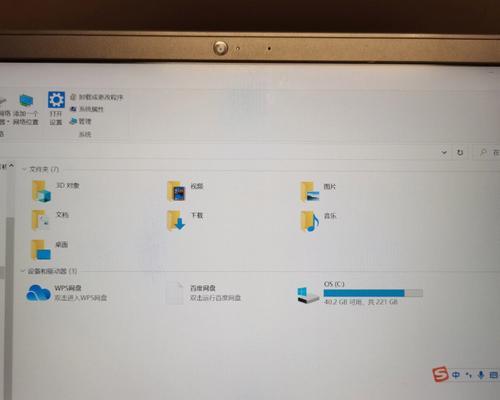
粘贴桌面文件到D盘
在D盘中右键点击空白处,选择“粘贴”或使用快捷键Ctrl+V,将复制的桌面文件粘贴到D盘中的新文件夹中。
验证文件是否成功复制到D盘
打开D盘中的新文件夹,确认桌面文件已成功复制到D盘中。
删除桌面上的复制文件
在桌面上右键点击已复制的文件,选择“删除”或使用快捷键Delete键,将桌面上的复制文件删除。
创建桌面快捷方式
如果需要在桌面上保留快捷方式,可以右键点击D盘中的新文件夹,选择“发送到”,然后选择“桌面(快捷方式)”。
修改默认保存位置到D盘
为了将新保存的文件直接存储到D盘中,可以修改默认保存位置。在文件资源管理器中,点击“文件”菜单,选择“选项”,在弹出窗口中选择“常规”选项卡,找到“默认保存位置”并设置为D盘中的新文件夹。
将已有文件移动到D盘
如果需要将已经存在于桌面上的文件移动到D盘中的新文件夹,可以在D盘中创建新文件夹后,直接将桌面上的文件拖动到新文件夹中。
同步桌面和D盘文件
可以使用同步工具或云存储服务来实现自动同步桌面和D盘文件的功能,确保两者之间的文件始终保持一致。
备份桌面文件到D盘
定期将桌面文件备份到D盘中的新文件夹,以防止数据丢失或意外删除。
使用云存储备份桌面文件
除了备份到D盘外,也可以使用云存储服务备份桌面文件,以便能够在任何设备上访问和恢复这些文件。
设置自动同步桌面文件到D盘
通过设置定时任务或使用特定软件,实现自动将桌面文件同步到D盘中的新文件夹,保持两者之间的一致性。
管理D盘的桌面文件
在移动桌面文件到D盘后,可以根据个人喜好对D盘中的文件进行进一步的管理,例如创建子文件夹、分类整理等。
通过以上简单的步骤,您可以轻松地将桌面文件移动到D盘中,释放C盘空间并更好地管理您的文件。无论是备份、同步还是修改默认保存位置,都能够更好地满足您的需求。记得定期备份和整理文件,以保持文件的安全和有序。