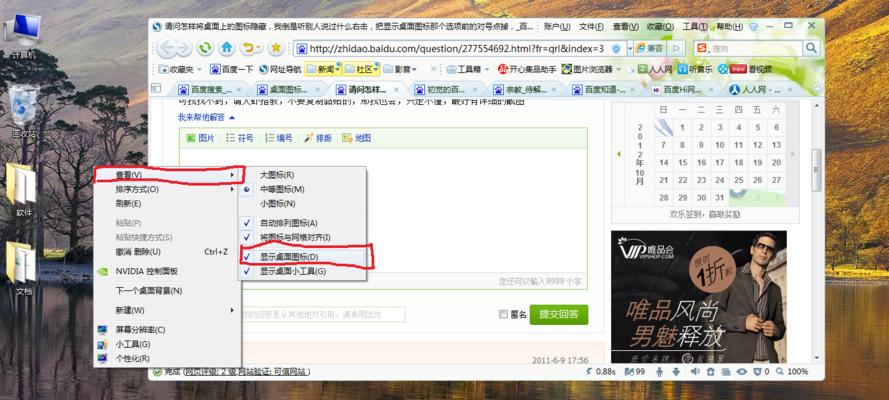现代科技的发展使得鼠标成为我们日常电脑使用中不可或缺的工具,但有时我们可能会遇到鼠标的一些问题,比如鼠标左键失灵。如果你正在经历这个问题,不要担心,本文将为您提供一些简单的解决方案。
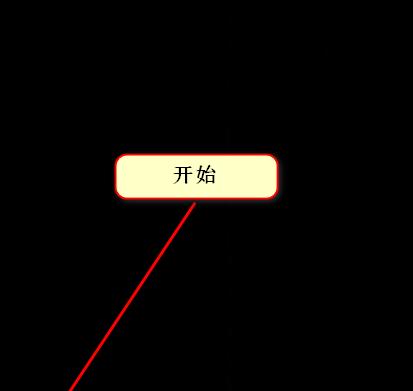
1.检查连接线是否松动
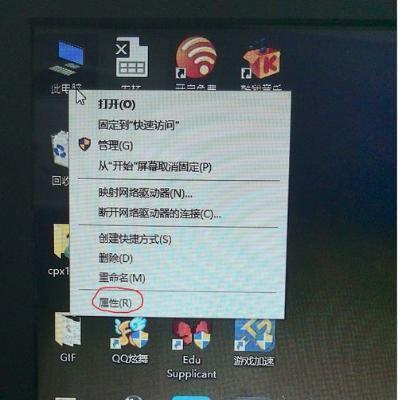
当鼠标左键失灵时,第一步是确保鼠标连接线没有松动。检查一下鼠标连接线是否完全插入电脑的USB插口中,如果没有插紧,将其重新插入。
2.清洁鼠标按钮
使用鼠标的频率较高,按钮下方可能会积聚灰尘或污垢。用棉签蘸取少量清洁剂(如酒精)轻轻擦拭按钮下方,然后用干净的布擦干。
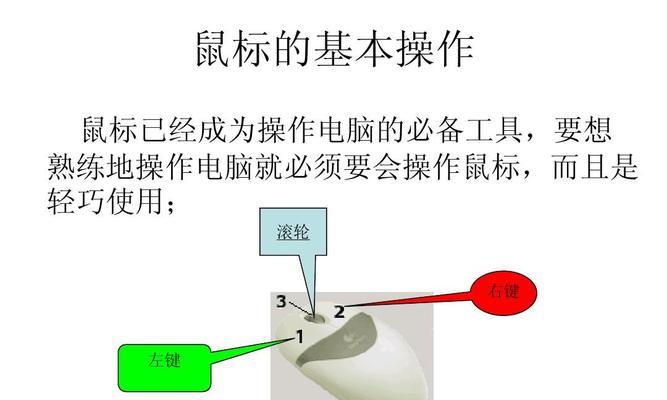
3.检查鼠标设置
有时鼠标左键失灵可能是由于设置问题导致的。打开电脑的控制面板,点击“硬件和声音”,选择“鼠标”,然后在“按钮”选项卡中检查是否有错误的设置。
4.更新鼠标驱动程序
鼠标左键失灵可能是由于过时的或损坏的鼠标驱动程序引起的。访问鼠标制造商的官方网站,下载最新的驱动程序,安装并更新鼠标驱动程序。
5.重启电脑
有时简单的重启可以解决鼠标左键失灵的问题。点击“开始”菜单,选择“重新启动”或直接按下电源按钮,然后等待电脑重新启动。
6.更换鼠标电池
如果您使用的是无线鼠标,鼠标左键失灵可能是由于电池耗尽导致的。尝试更换新的电池,然后检查左键是否正常工作。
7.检查系统更新
有时系统更新可以修复鼠标相关的问题。打开电脑的设置,点击“更新和安全性”,选择“Windows更新”,然后点击“检查更新”以确保您的系统是最新的。
8.检查其他设备
如果您有其他鼠标可用,请将其连接到电脑上并测试左键是否正常工作。如果其他鼠标也存在同样的问题,可能是计算机的硬件问题。
9.使用鼠标重映射软件
鼠标重映射软件可以帮助您重新定义鼠标按钮的功能。下载并安装一款鼠标重映射软件,然后尝试将右键映射为左键,以解决左键失灵的问题。
10.检查系统安全模式
进入系统安全模式可以帮助您确定是否是某些应用程序或驱动程序导致鼠标左键失灵。重启电脑,在开机启动时按下F8键进入安全模式,然后检查鼠标是否正常工作。
11.进行系统还原
如果您在鼠标出现问题之前做过系统备份,可以尝试进行系统还原。打开电脑的控制面板,点击“系统和安全”,选择“系统”,然后点击“系统保护”,选择最新的可用还原点进行还原。
12.检查鼠标硬件问题
如果经过以上所有步骤后鼠标仍然无法正常工作,可能是由于鼠标本身的硬件问题。尝试将鼠标连接到另一台计算机上,如果问题仍然存在,建议更换新的鼠标。
13.寻求专业帮助
如果您不熟悉电脑硬件或软件维修,或以上方法都无法解决问题,建议寻求专业的计算机维修服务。
14.保持鼠标清洁
定期清洁鼠标可以减少鼠标出现问题的可能性。使用软布轻轻擦拭鼠标表面和按钮,避免使用液体直接清洁。
15.维护鼠标使用习惯
保持良好的鼠标使用习惯也可以减少鼠标故障的可能性。避免过度按压鼠标按钮,不要将鼠标丢弃或摔打。
鼠标左键失灵可能是由于连接问题、设置错误、驱动程序问题、电池耗尽或硬件损坏等多种原因导致。通过检查连接线、清洁按钮、更新驱动程序、重启电脑等简单步骤可以解决大多数问题。如果问题仍然存在,建议寻求专业帮助或更换鼠标。保持鼠标清洁,并养成良好的使用习惯,可以延长鼠标的寿命并减少故障的可能性。