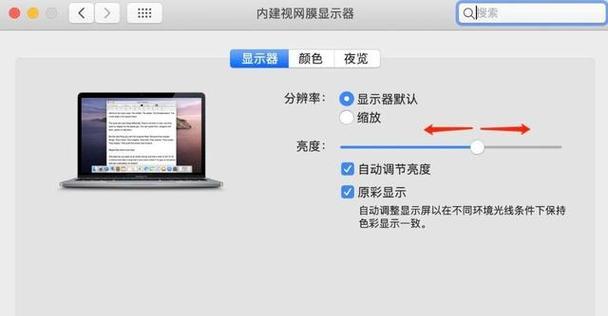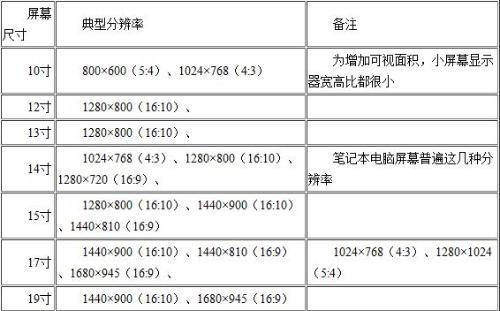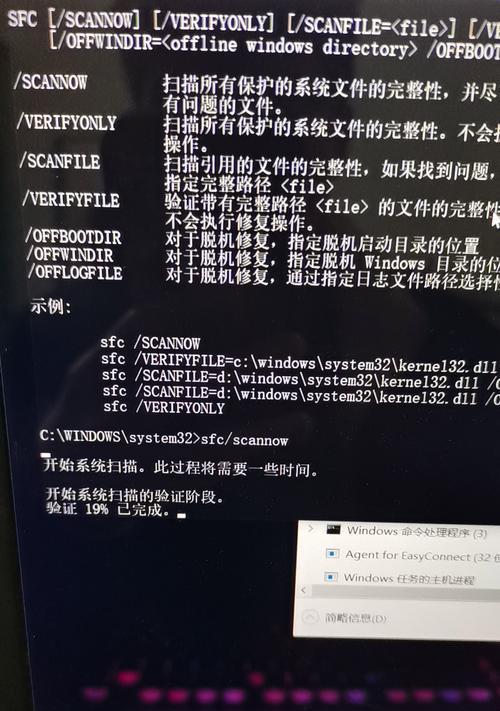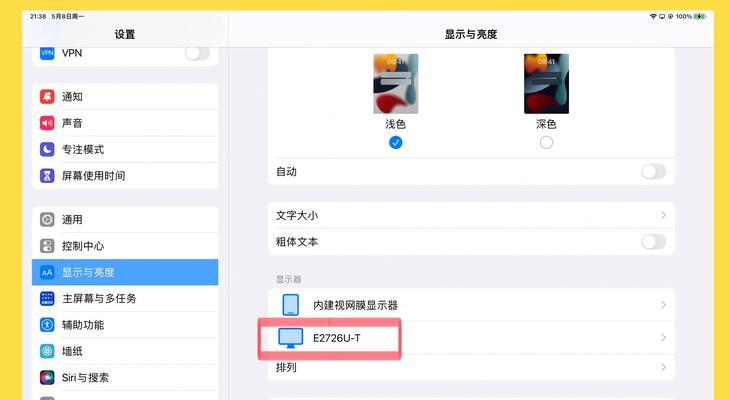在日常使用电脑的过程中,我们常常会遇到显示器无法被电脑正确检测的问题,导致无法正常使用。针对这个问题,本文将为您介绍一些有效的方法和技巧,帮助您解决显示器检测问题。

一、更换连接线,确保稳定连接
当显示器无法被电脑检测到时,首先应检查连接线是否插紧,确保信号传输的稳定性。如果连接线存在老化、损坏或接触不良等情况,可尝试更换全新的连接线。
二、确认电源供应是否正常
检查显示器的电源是否正常工作,确保供电充足。如果显示器电源故障或供电不足,会导致无法被电脑正确检测到。

三、重启电脑和显示器
有时候,电脑或显示器的硬件设备可能出现临时性故障,导致无法进行正确的检测。这时候,可以尝试重启电脑和显示器,以解决可能的软件或硬件故障。
四、检查设备管理器中的显示器选项
打开设备管理器,找到“显示适配器”和“显示器”选项,查看是否有黄色感叹号或问号标记。如果有,说明驱动程序可能出现了问题,可以尝试更新驱动程序或重新安装。
五、调整分辨率和刷新率
在显示器无法被正确检测到的情况下,可以尝试调整分辨率和刷新率。有时候,电脑默认设置的分辨率或刷新率与显示器不兼容,导致无法正常检测。通过调整这些参数,可以解决问题。

六、尝试使用其他电脑或显示器进行测试
如果显示器仍然无法被电脑检测到,可以尝试将显示器连接到其他电脑上进行测试,或者将其他显示器连接到电脑上进行测试。通过这种方式,可以排除设备本身的问题。
七、检查BIOS设置
进入电脑的BIOS设置界面,确认是否启用了正确的显示设备选项。有时候,错误的BIOS设置也会导致显示器无法被检测到。
八、清理显示器和电脑接口
检查显示器和电脑接口是否存在灰尘或脏污,清洁它们可以确保信号传输的良好连接。
九、卸载冲突的软件或驱动程序
有些软件或驱动程序可能与显示器的正常工作产生冲突,导致无法被正确检测。可以通过卸载这些冲突的软件或驱动程序来解决问题。
十、重置显示器设置
在显示器无法被检测到的情况下,可以尝试重置显示器的设置。通过按压显示器上的菜单按钮,找到重置选项,将显示器恢复到出厂设置。
十一、更新操作系统
操作系统的版本过旧可能导致显示器无法被正确检测。可以通过更新操作系统来解决这个问题。
十二、寻求专业帮助
如果尝试了以上方法仍然无法解决显示器检测问题,建议寻求专业的电脑维修人员或客服支持进行进一步的诊断和解决方案。
十三、确保硬件兼容性
在购买显示器和电脑时,应确保它们之间的硬件兼容性。不同的接口类型、分辨率等因素都可能导致显示器无法被正确检测。
十四、更新显示器固件
显示器固件的更新可能会修复一些与检测相关的问题。可以前往显示器制造商的官方网站,下载并安装最新的固件。
十五、注意防静电措施
在更换或连接显示器时,应注意防静电措施,避免静电对显示器和电脑硬件的损坏,从而导致检测问题的发生。
当显示器无法被电脑正确检测时,通过更换连接线、确认电源供应、重启设备、调整设置等多种方法,可以解决大部分问题。如果问题仍然存在,建议寻求专业帮助进行进一步诊断和解决。同时,在日常使用中要注意防静电措施和硬件兼容性,以减少显示器检测问题的发生。