有时我们需要更改账户名字以符合个人需求或者提升安全性,在使用Windows11操作系统时。很多用户对于如何在Win11系统中改变账户名字一无所知,然而。本文将详细介绍Win11系统中改变账户名字的步骤和注意事项。
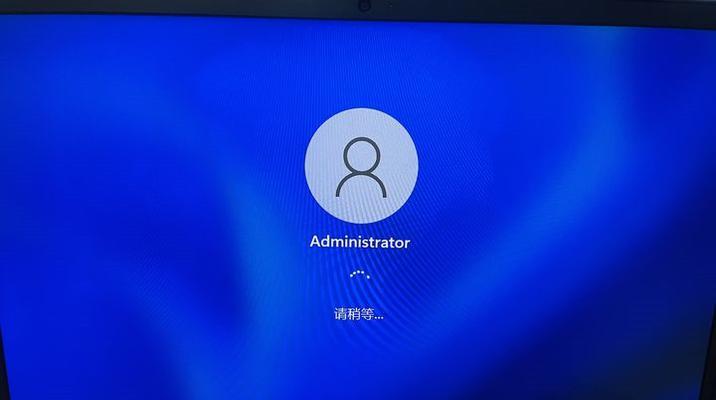
一:为什么要改变账户名字?
也可以避免他人通过账户名字获取到我们的个人信息,改变账户名字可以使我们在使用Win11系统时更加个性化。改变账户名字是一项重要的操作。
二:进入设置界面
我们需要进入Win11系统的设置界面。点击左下角的“开始”然后点击弹出的菜单中的,按钮“设置”即可进入设置界面、图标。

三:选择账户选项
我们需要选择,在Win11系统的设置界面中“账户”选项。点击“账户”在弹出的菜单中选择、选项后“您的信息”。
四:点击“管理您的Microsoft账户”
在“您的信息”我们需要点击,界面中“管理您的Microsoft账户”选项。跳转到Microsoft账户管理页面,这将打开一个新的浏览器窗口。
五:登录Microsoft账户
我们需要登录我们的Microsoft账户,在打开的浏览器窗口中。点击,输入正确的用户名和密码“登录”按钮。

六:选择“个人资料”
我们需要在Microsoft账户管理页面选择,登录成功后“个人资料”选项。这将显示当前账户的个人信息。
七:点击“编辑名字”
在“个人资料”我们需要点击,界面中“编辑名字”选项。这将允许我们修改当前账户的名字。
八:输入新的账户名字
在“编辑名字”我们可以输入新的账户名字,界面中。并且没有被其他用户使用、请确保新的账户名字符合Microsoft账户的要求。
九:保存修改
我们需要点击,输入新的账户名字后“保存”按钮来保存修改。系统会自动验证账户名字是否符合要求。
十:重启电脑
为了使修改生效,修改账户名字后,我们需要重新启动电脑。选择、点击Win11系统右下角的电源按钮“重新启动”并等待电脑重启,选项。
十一:登录新的账户名字
我们需要使用新的账户名字进行登录,电脑重启后。并点击,在登录界面输入新的账户名字和密码“登录”按钮。
十二:验证修改是否成功
我们需要验证修改是否成功,成功登录后。点击左下角的“开始”然后点击弹出的菜单中的,按钮“设置”图标。在设置界面中选择“账户”然后选择,选项“您的信息”。确认新的账户名字是否已经生效。
十三:修改失败的可能原因
或者已经被其他用户使用,可能是因为新的账户名字不符合Microsoft账户的要求,如果修改账户名字失败。这时我们需要尝试其他合适的账户名字。
十四:注意事项
在修改账户名字时,我们需要注意以下事项:
1.新的账户名字必须符合Microsoft账户的要求;
2.无法再次更改、账户名字一旦修改成功后;
3.可能会影响部分应用程序和文件夹名称、修改账户名字后。
十五:
我们可以轻松地在Win11系统中修改账户名字、通过本文所述的步骤。并提升安全性,改变账户名字可以个性化我们的使用体验。并留意可能出现的问题,在修改过程中需要注意遵守Microsoft账户的规定,但是。希望本文对大家有所帮助!








