使得打印机成为办公和生活中必不可少的工具之一,现代科技的发展。很多人在初次使用打印机时可能会遇到困惑,不知道如何将打印机添加到电脑上,然而。帮助读者解决这一问题,本文将详细介绍添加打印机的步骤。
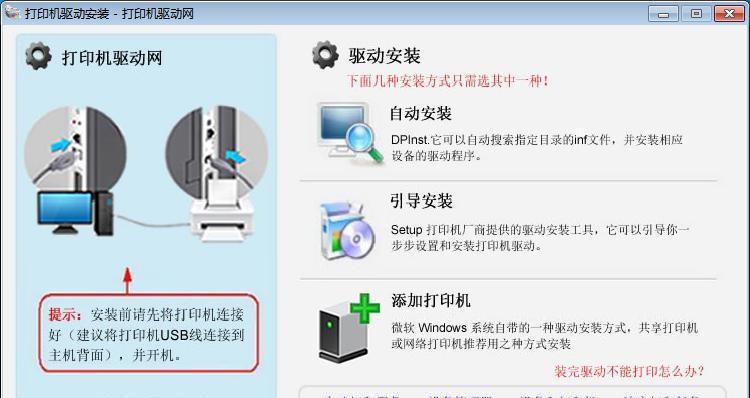
1.确保电脑和打印机处于正常工作状态
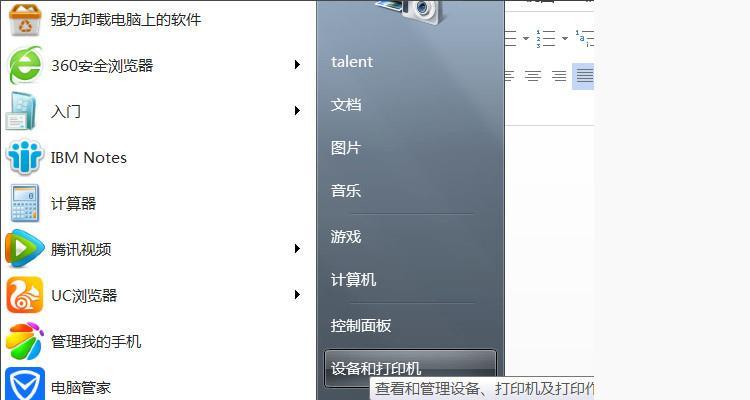
-检查电脑和打印机的电源是否正常连接
-确保打印机已经安装好墨盒和纸张
2.连接打印机与电脑
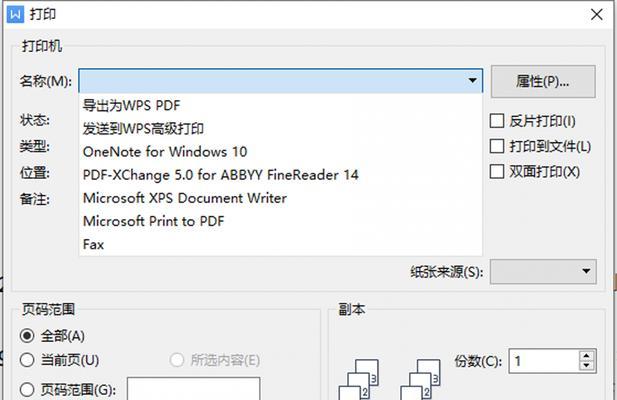
-使用USB线缆将打印机与电脑连接起来
-确保USB线缆的插头与接口完全匹配
3.打开电脑设置
-点击电脑桌面右下角的开始菜单
-选择"设置",进入电脑的设置界面
4.打开设备设置
-在电脑设置界面中,点击"设备"选项
-找到并点击"打印机与扫描仪"选项
5.添加新设备
-在打印机与扫描仪设置界面,点击"添加打印机或扫描仪"的链接
-系统将会自动搜索附近的打印机设备
6.选择打印机
-系统搜索完成后,会列出可用的打印机列表
-选择你想要添加的打印机,并点击"下一步"
7.安装驱动程序
-根据系统提示,选择安装适合该打印机型号的驱动程序
-确认后,系统会自动安装驱动程序
8.打印测试页
-安装完成后,系统会询问是否打印测试页
-确认后,系统将发送测试页指令给打印机
9.检查打印效果
-等待打印机完成测试页的打印
-检查测试页是否正常输出,确认打印机连接成功
10.设置为默认打印机(可选)
-如果需要将该打印机设置为默认打印机,进入电脑设置界面
-在"设备"选项中找到该打印机,并点击"设置为默认打印机"
11.连接无线打印机(可选)
-如果是无线打印机,可在电脑设置界面中选择"添加蓝牙或其他设备"
-根据系统指引,将无线打印机与电脑进行配对连接
12.解决常见问题
-如果添加打印机过程中出现问题,可尝试重新连接设备
-检查USB线缆是否连接松动,或者尝试更换其他线缆
13.寻求技术支持
-如果问题无法解决,可联系打印机生产商或相关技术支持部门
-他们将提供进一步的指导和解决方案
14.添加其他打印机
-如果需要添加多台打印机,重复以上步骤即可
-确保每次添加打印机时选择正确的设备并安装相应驱动程序
15.
只需按照上述步骤操作即可完成,添加打印机到电脑上是一个相对简单的过程。使打印工作更加便捷、相信读者能够轻松地解决添加打印机的问题,通过本文的介绍。
我们了解了如何将打印机添加到电脑上的详细步骤、通过本文的介绍。再到打印测试页,每个步骤都是必不可少的,从检查设备状态到安装驱动程序。提高办公和生活的效率,希望本文能够帮助读者成功连接打印机。








