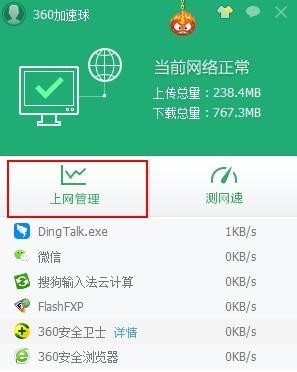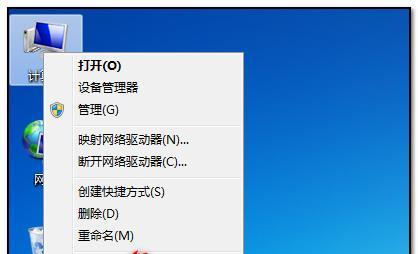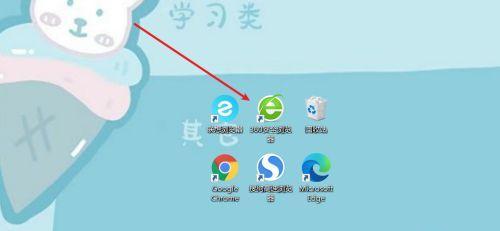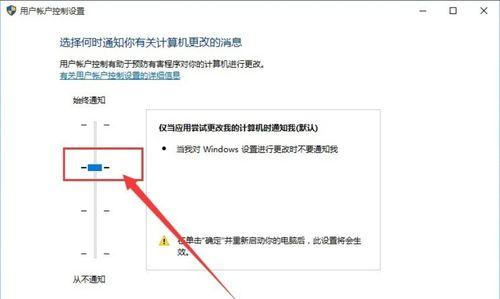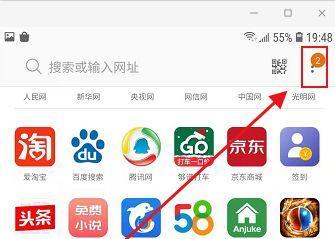我们经常会遇到需要打开网页的情况,在日常使用电脑的过程中。这给我们带来了一些不便,默认的浏览器打开方式可能不是我们习惯的浏览器,然而。并且个性化地体验自己喜欢的浏览器,本文将介绍如何更改浏览器默认打开方式、以便我们在浏览网页时能够更加顺畅地进行操作。
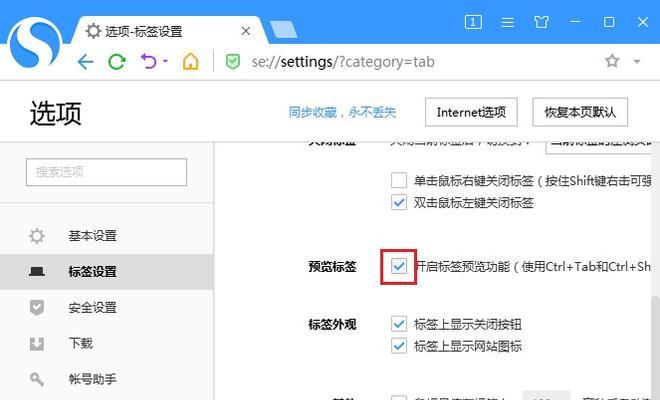
一、如何找到默认程序设置
二、点击默认浏览器设置选项
三、选择你喜欢的浏览器
四、确认更改
五、使用其他方法更改默认浏览器
六、通过控制面板更改默认程序设置
七、点击“程序”选项
八、选择“默认程序”
九、选择你想要的默认浏览器
十、通过右键菜单更改默认浏览器
十一、右键点击任意网页链接
十二、选择“属性”
十三、找到“打开方式”选项
十四、选择你喜欢的浏览器
十五、
一、如何找到默认程序设置:
点击,打开计算机控制面板“程序”选项。
包括默认程序设置、在计算机控制面板中、我们可以找到各种系统设置。我们需要找到这个选项,要更改浏览器的默认打开方式。
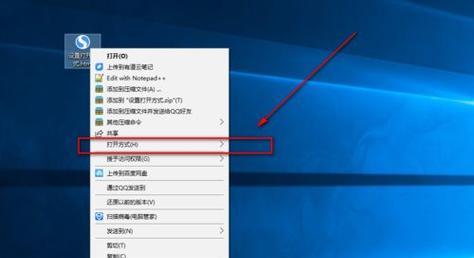
二、点击默认浏览器设置选项:
在“程序”我们可以找到,选项中“默认程序”点击进入,设置。
默认程序设置是用来更改各种默认程序的设置的地方。找到“默认浏览器”我们就可以进入更改浏览器默认打开方式的界面,这一选项。
三、选择你喜欢的浏览器:
选择你喜欢的浏览器,在默认浏览器设置界面中,我们可以看到系统提供了一些常见的浏览器选项。
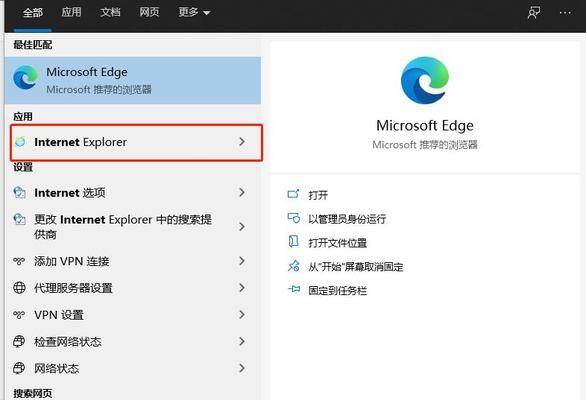
Firefox,比如Chrome,Edge等,系统默认会列出一些已经安装在电脑上的常见浏览器选项。我们可以选择自己喜欢的浏览器作为默认打开方式。
四、确认更改:
点击,选择完你喜欢的浏览器后“确定”按钮进行确认。
系统会立即将你选择的浏览器设为默认打开方式,确认更改后。以后打开网页时就会直接使用这个浏览器。
五、使用其他方法更改默认浏览器:
还有其他一些方法可以更改默认浏览器、除了上述方法外。
或者通过右键菜单来更改默认浏览器,如果你不喜欢通过控制面板来更改默认浏览器,还可以尝试其他方法,比如使用浏览器自带的设置功能。
六、通过控制面板更改默认程序设置:
点击,打开计算机控制面板“程序”选项。
我们还可以通过控制面板来更改其他程序的默认打开方式,除了更改浏览器默认打开方式外。
七、点击“程序”选项:
找到,在控制面板中“程序”并点击进入,选项。
在“程序”我们可以找到各种程序相关的设置,选项中。
八、选择“默认程序”:
在“程序”我们可以找到,选项中“默认程序”点击进入,设置。
在“默认程序”我们可以找到各种默认程序的设置选项,设置界面中。
九、选择你想要的默认浏览器:
在“默认程序”找到浏览器相关的设置选项,设置界面中。
我们可以选择自己喜欢的浏览器作为默认打开方式,这里会列出一些已经安装在电脑上的常见浏览器选项。
十、通过右键菜单更改默认浏览器:
在弹出的菜单中选择、右键点击任意网页链接“属性”。
我们还可以通过右键菜单来进行设置、除了通过控制面板来更改默认浏览器。
十一、右键点击任意网页链接:
找到任意一个网页链接,在浏览器中、右键点击它。
我们可以打开一个包含各种选项的菜单,通过右键点击网页链接。
十二、选择“属性”:
找到,在右键菜单中“属性”并点击进入、选项。
在“属性”我们可以找到有关该链接的各种属性设置、选项中。
十三、找到“打开方式”选项:
在“属性”找到,窗口中“打开方式”这一选项。
在“打开方式”我们可以看到该链接当前的默认打开方式,选项中。
十四、选择你喜欢的浏览器:
在“打开方式”选择你喜欢的浏览器作为默认打开方式,选项中。
在这里,以后打开链接时就会直接使用这个浏览器、我们可以将该链接关联到我们喜欢的浏览器上。
十五、
我们可以简化操作,以便我们在浏览网页时能够更加顺畅地进行操作、更改浏览器的默认打开方式、通过以上的方法,并且个性化地体验自己喜欢的浏览器。默认程序设置,无论是通过控制面板,都可以轻松地完成这一操作,还是通过右键菜单。快来尝试一下吧!