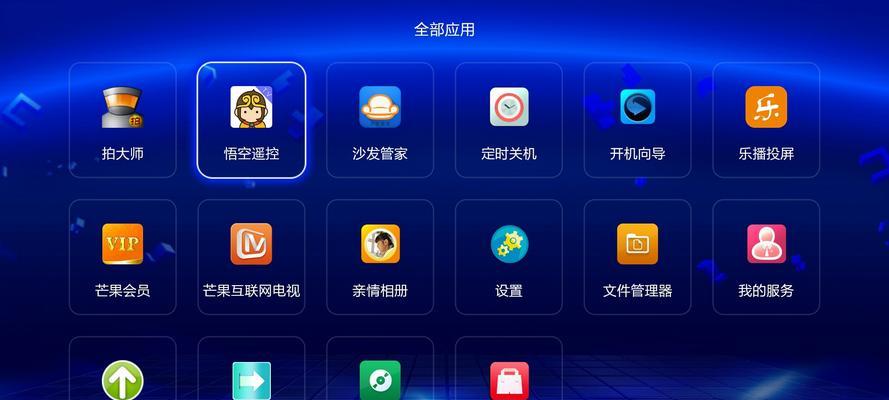Wi、在现代社会中-Fi已经成为我们日常生活中必不可少的一部分。有时候我们可能需要通过电脑来管理Wi,然而-例如更改密码,Fi连接,查看设备状态等。本文将介绍如何通过电脑进入Wi-以便更好地掌握和管理我们的无线网络,Fi管理页面。

1.了解Wi-Fi管理页面的作用

2.找到默认的Wi-Fi管理页面网址
3.打开浏览器,输入网址并回车
4.输入默认的用户名和密码

5.自定义Wi-Fi管理页面的用户名和密码
6.寻找Wi-Fi设置选项
7.更改Wi-Fi网络的名称(SSID)
8.更改Wi-Fi密码
9.设置访客Wi-Fi网络
10.查看已连接的设备列表
11.设备阻挡和过滤选项
12.检查Wi-Fi信号强度
13.配置无线扩展器或中继器
14.软件更新和固件升级
15.退出Wi-Fi管理页面
1.了解Wi-Fi管理页面的作用:Wi-可以用于配置和管理Wi,Fi管理页面是一个网页界面-Fi网络连接。如更改Wi,我们可以进行各种操作,通过这个页面-查看设备列表、密码,调整信号强度等、Fi名称。
2.找到默认的Wi-Fi管理页面网址:每个Wi-通常是一串数字和字符的组合,Fi路由器都有一个默认的管理页面网址。你可以在Wi-或者在路由器背面或侧面的标签上找到,Fi路由器的说明书中找到这个网址。
3.输入网址并回车,打开浏览器:然后输入路由器的默认管理页面网址、在电脑上打开任何一个浏览器,并按下回车键。浏览器将会自动跳转到该页面。
4.输入默认的用户名和密码:通常需要输入用户名和密码才能登录,在管理页面中。默认的用户名和密码也可以在路由器的说明书或标签上找到。点击登录或确认按钮,输入正确的用户名和密码后。
5.自定义Wi-Fi管理页面的用户名和密码:建议将默认的用户名和密码更改为自己独特的组合、为了提高安全性。在Wi-找到相应的选项并按照指示进行修改、Fi管理页面中。
6.寻找Wi-Fi设置选项:你将看到一个包含各种设置选项的菜单,一旦成功登录。寻找一个称为“Wi-Fi设置”,“网络设置”或类似名称的选项。
7.更改Wi-Fi网络的名称(SSID):在Wi-你可以找到当前的Wi,Fi设置选项中-Fi网络名称(也称为SSID)。然后输入你想要的新名称、点击编辑或修改按钮。记得保存更改。
8.更改Wi-Fi密码:在同一Wi-你还可以找到当前的Wi,Fi设置选项中-Fi密码设置。然后输入新的安全密码、点击编辑或修改按钮。并记得保存更改、确保选择一个强密码。
9.设置访客Wi-Fi网络:一些路由器还提供了访客Wi-允许你为访问你家网络的客人提供一个独立的网络、Fi网络功能。在Wi-Fi设置选项中寻找“访客网络”并按照指示进行设置、或类似名称的选项。
10.查看已连接的设备列表:可能会有一个名为、在管理页面中“设备列表”,“连接设备”或类似名称的选项。你将能够看到所有当前连接到你的Wi,点击这个选项-Fi网络上的设备的列表。
11.设备阻挡和过滤选项:你可能想要阻止某些设备连接到你的Wi,有时候-或者只允许特定设备连接,Fi网络。可能会有一个名为、在管理页面中“设备控制”,“阻止设备”或类似名称的选项。可以达到这样的目的、通过设置MAC地址过滤或其他安全选项。
12.检查Wi-Fi信号强度:在Wi-你还可以找到一个名为,Fi管理页面中“无线设置”、“信号设置”或类似名称的选项。你可以优化无线信号的覆盖范围和质量,通过调整信号强度设置。
13.配置无线扩展器或中继器:如果你需要扩展你的Wi-可以通过Wi、Fi信号范围-Fi管理页面来配置无线扩展器或中继器。寻找一个名为,在管理页面中“扩展器设置”,“中继器设置”并按照说明进行配置,或类似名称的选项。
14.软件更新和固件升级:一些路由器可能支持软件更新或固件升级功能。寻找一个名为,在管理页面中“软件更新”、“固件升级”以确保你的路由器始终具有最新的功能和安全性,或类似名称的选项,并按照指示进行操作。
15.退出Wi-Fi管理页面:记得从浏览器中退出Wi,当你完成所有需要的设置和修改后-Fi管理页面。你可以在页面的右上角找到一个名为,通常“退出”,“注销”或类似名称的选项。
通过电脑进入Wi-Fi管理页面是一种方便且简单的方式来管理我们的无线网络连接。通过了解Wi-并按照以上步骤进行操作,我们可以轻松地更改Wi,Fi管理页面的作用-查看设备列表等,Fi密码,设置访客网络。以确保网络安全和性能的最佳状态、记住保持用户名和密码的安全,并定期更新路由器的软件和固件。