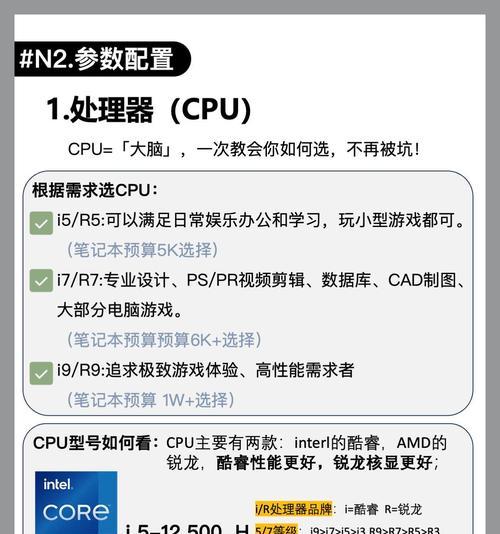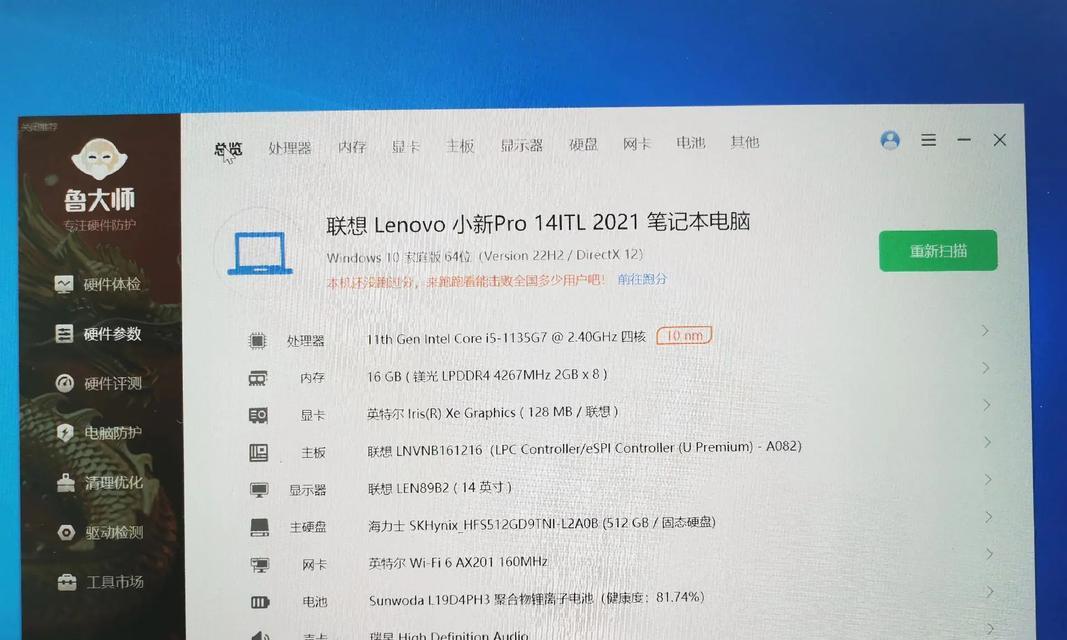但偶尔会出现黑屏问题、笔记本电脑是现代生活中不可或缺的工具。就遇到了黑屏问题,但机器依然运行时、当用户开机后发现屏幕完全黑暗。帮助用户恢复正常使用,本文将介绍解决笔记本电脑黑屏问题的有效方法。
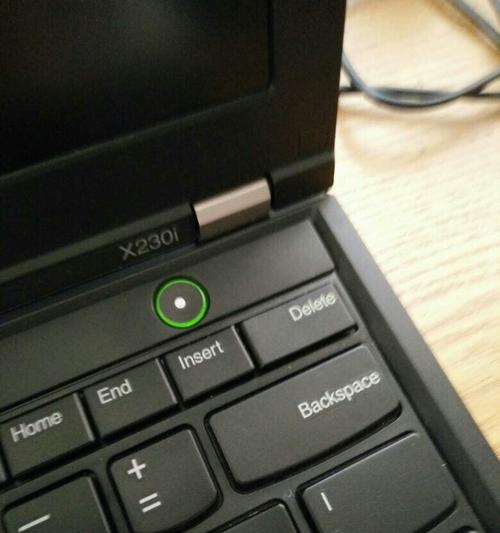
一、检查电源适配器和电池连接状态
二、重新连接外部显示器
三、调整亮度和对比度设置
四、重启笔记本电脑
五、检查硬件设备是否正常工作
六、检查笔记本电脑的图形驱动程序是否最新
七、进入安全模式检查问题
八、修复操作系统文件
九、运行病毒扫描程序
十、解决软件冲突问题
十一、检查笔记本电脑的BIOS设置
十二、恢复到出厂设置
十三、更换或修复显示屏
十四、寻求专业技术支持
十五、预防措施和小贴士
1.检查电源适配器和电池连接状态:并检查是否有充足的电量、确保电源适配器插头和电池连接牢固。
2.重新连接外部显示器:确保连接正常、尝试重新插拔连接线,若笔记本连接了外部显示器。

3.调整亮度和对比度设置:检查是否调整了合适的屏幕显示设置,按下笔记本键盘上的亮度和对比度快捷键。
4.重启笔记本电脑:然后再次开机、按住电源按钮长按几秒钟。这可能会解决一些临时的黑屏问题。
5.检查硬件设备是否正常工作:如鼠标,键盘等,断开外部设备,检查是否有影响屏幕显示的硬件问题。

6.检查笔记本电脑的图形驱动程序是否最新:并进行安装和更新,前往笔记本制造商的官方网站下载最新的图形驱动程序。
7.进入安全模式检查问题:查看是否仍然存在黑屏问题、通过按下F8或Shift+F8键进入安全模式。
8.修复操作系统文件:修复可能损坏的操作系统文件,使用系统修复工具,如Windows系统的sfc/scannow命令。
9.运行病毒扫描程序:确保没有病毒或恶意软件导致黑屏问题、使用可靠的杀毒软件运行全盘扫描。
10.解决软件冲突问题:检查是否存在与黑屏问题相关的软件冲突,卸载最近安装的应用程序。
11.检查笔记本电脑的BIOS设置:检查是否有必要更新或重新配置BIOS设置、进入BIOS界面。
12.恢复到出厂设置:以解决可能由系统文件错误引起的黑屏问题、备份重要数据后,进行系统恢复到出厂设置。
13.更换或修复显示屏:可能是显示屏本身出现故障,需要更换或修复,如果以上方法都无效。
14.寻求专业技术支持:建议咨询专业的电脑维修人员或制造商技术支持团队,如果不具备足够的技术知识和经验。
15.预防措施和小贴士:定期更新系统和驱动程序等预防措施,定期清理笔记本电脑内部和外部,注意避免过热和液体溅入。
操作系统以及采取适当的修复措施,大部分情况下可以解决问题,通过检查电源连接、图形驱动,当遇到笔记本电脑黑屏问题时,硬件设备。可以寻求专业技术支持,如果问题无法自行解决。可以减少出现黑屏问题的机会,同时,预防措施也十分重要。