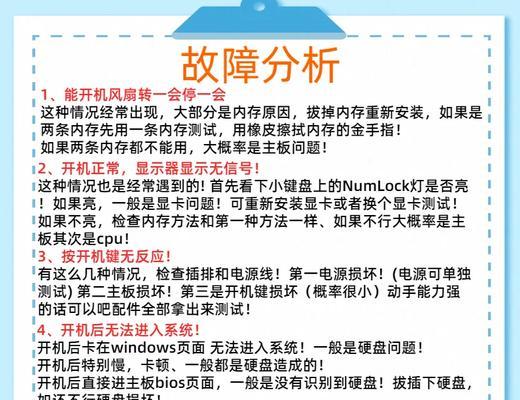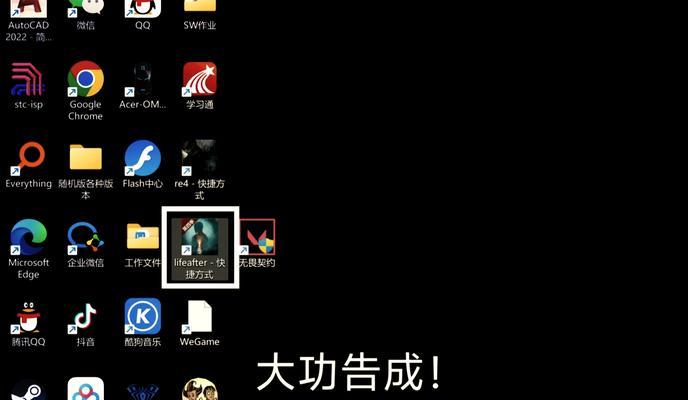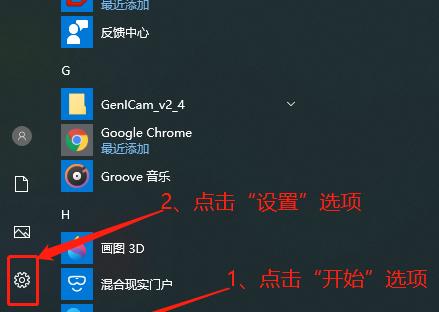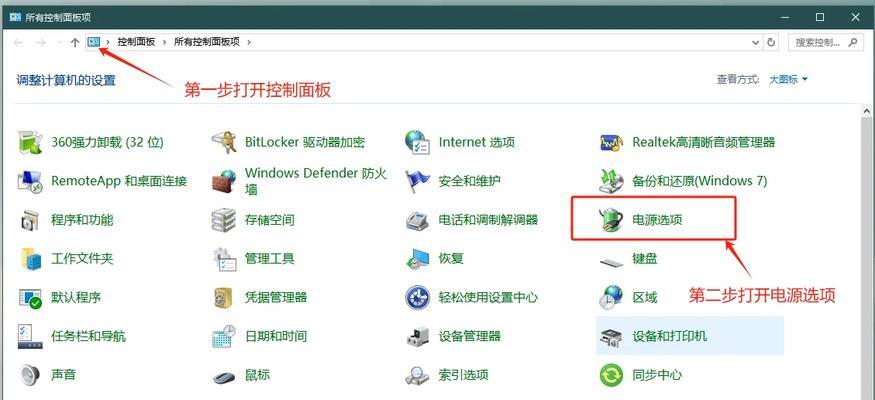我们通常会使用光盘或者U盘来引导电脑启动并进行安装,在安装操作系统时。帮助读者轻松完成系统安装的过程,本文将重点介绍如何利用电脑选择U盘启动来安装系统。
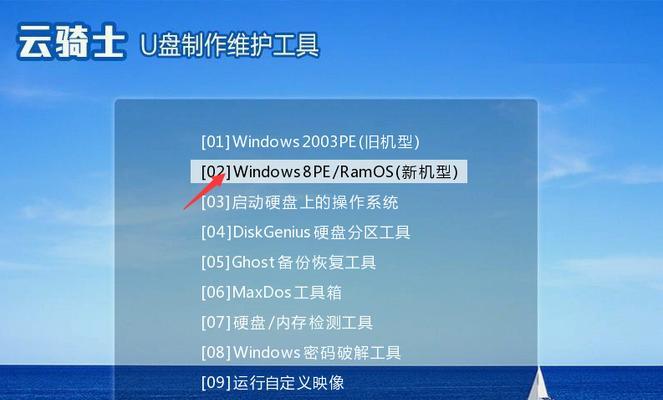
一、准备一个可启动U盘
首先需要准备一个可启动的U盘,为了选择U盘启动安装系统。WinToBootic等,比如Rufus,你可以在电脑上使用一些工具来制作一个可启动的U盘。
二、下载并准备系统安装镜像文件
你需要先下载并准备好所需的系统安装镜像文件,在选择U盘启动之前。并将其保存到你的电脑上,你可以从官方网站或其他可信来源下载相应的镜像文件。
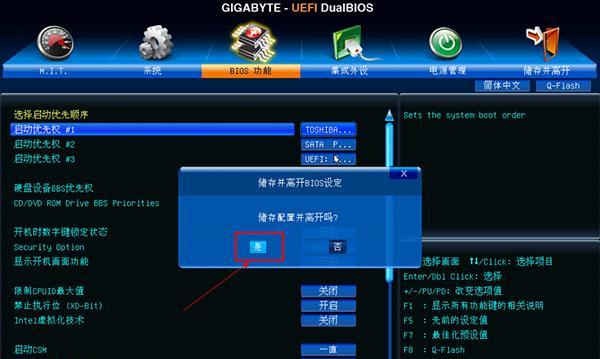
三、插入U盘并打开电脑设置
并打开电脑设置,将准备好的U盘插入电脑的USB接口。F10,Delete键等)进入电脑设置界面,你可以在开机时按下相应的热键(一般是F2。
四、进入启动选项
找到启动选项,在电脑设置界面中,并选择进入。具体的名称可能是,这个选项可能会有所不同“Boot”、“Startup”或者“BootOptions”。
五、选择U盘启动
列出了电脑的可启动设备,你将看到一个列表、在启动选项中。并将其移动到第一位,通过上下键选择U盘作为启动设备。
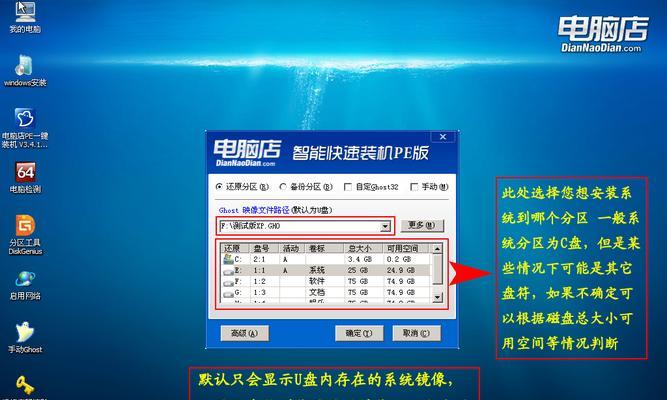
六、保存并退出电脑设置
记得保存并退出电脑设置,在选择了U盘启动后。通常你只需按下F10键保存设置并重启电脑。
七、按下任意键开始U盘启动
会出现一个提示信息、告诉你按下任意键可以选择U盘启动,当电脑重新启动时。按下任意键来确认选择U盘启动,此时。
八、系统安装界面
接下来,根据提示进行相应的设置和安装,你将会看到系统安装界面。
九、选择安装目标和分区
你需要选择安装目标和进行分区设置、在安装界面中。并按照提示进行操作,根据自己的需求进行选择。
十、开始安装系统
点击,在完成必要的设置后“开始安装”或类似的按钮来开始安装系统。请耐心等待、这个过程可能需要一些时间。
十一、等待系统安装完成
电脑会进行一系列的操作和设置,系统安装过程中。直到系统安装完成,请耐心等待。
十二、重新启动电脑
电脑会自动重新启动,当系统安装完成后。并等待电脑完全启动、你需要将U盘拔出。
十三、进入新安装的系统
你将会看到新安装的操作系统界面,在电脑重新启动并进入系统后。并享受全新的操作系统、根据引导进行必要的设置。
十四、注意事项
要注意备份重要数据,避免数据丢失、在选择U盘启动安装系统过程中。还需要确保U盘的可靠性和兼容性,同时,以免出现启动失败或其他问题。
十五、
通过电脑选择U盘启动来安装系统是一种方便快捷的方法。下载并准备好系统镜像文件、只需准备好可启动的U盘,按照步骤进行设置和安装即可。祝你顺利完成系统安装,希望本文对你有所帮助!