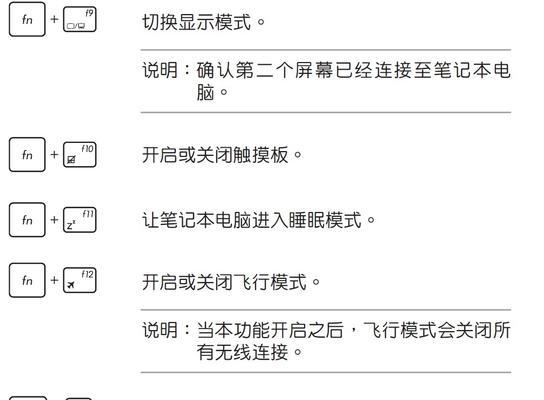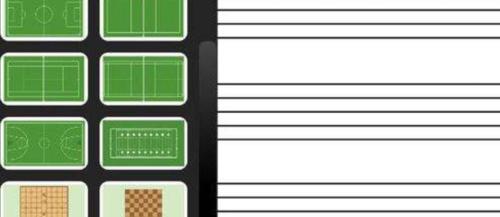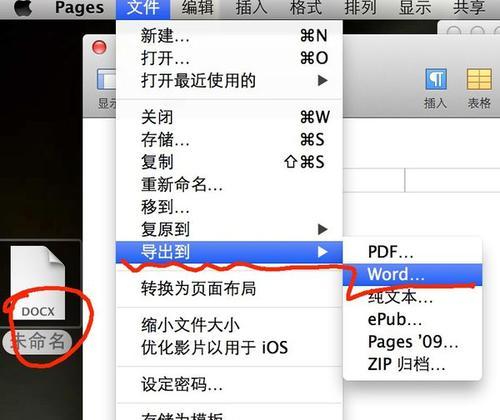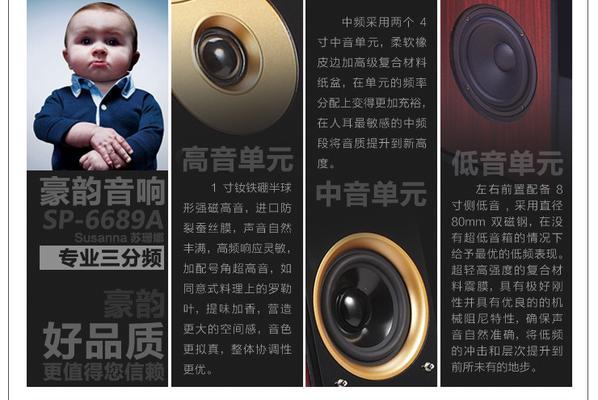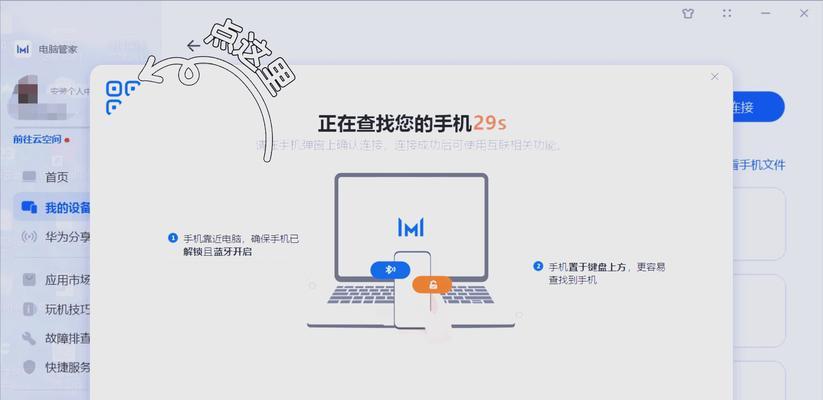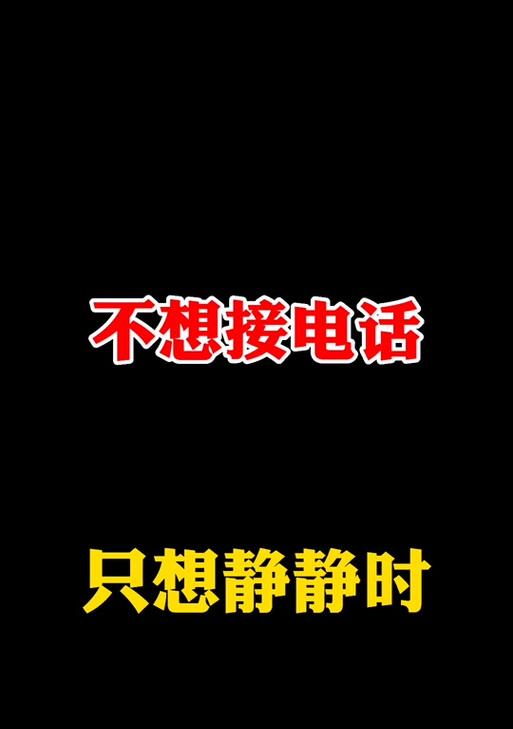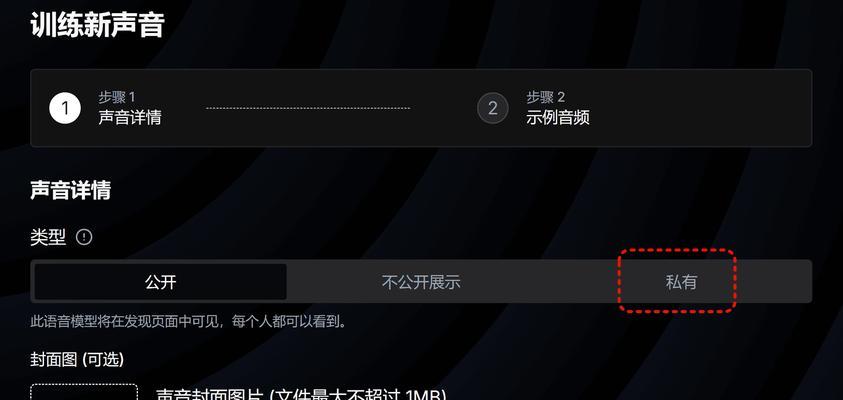或者为了放大显示某些特定的内容等等、在使用电脑的过程中,比如为了更好地适应不同的应用程序界面,有时候我们可能需要缩小屏幕画面。本文将为您详细介绍以电脑缩小屏幕画面的操作步骤。

打开显示设置
找到缩放选项
选择缩小比例
保存设置
调整字体大小
修改应用程序界面设置
使用快捷键缩小屏幕画面
使用缩放功能键
使用鼠标手势缩小屏幕画面
使用第三方软件缩小屏幕画面
调整分辨率
改变显示器尺寸
调整显示器位置
调整显示器亮度
重启电脑后生效
段落
打开显示设置:在弹出菜单中选择、点击电脑桌面上的右键“显示设置”选项。

找到缩放选项:找到缩放选项,在显示设置窗口中,通常位于屏幕分辨率设置下方。
选择缩小比例:选择适当的缩小比例,根据自己的需求。找到最适合自己的,可以尝试不同的比例。
保存设置:点击“应用”或“保存”使设置生效,按钮。
调整字体大小:使其更清晰可读,可以在显示设置中调整字体大小,如果缩小屏幕画面后发现字体过小。

修改应用程序界面设置:您可以在应用程序内部的设置中进行调整,某些应用程序可能具有独立的界面缩放选项。
使用快捷键缩小屏幕画面:可以使用快捷键组合来实现缩小屏幕画面,在某些电脑系统中,比如Ctrl+Alt+-。
使用缩放功能键:通过按下这些键可以快速实现屏幕画面的缩小操作,一些电脑键盘上配备了缩放功能键。
使用鼠标手势缩小屏幕画面:可以通过手势操作来缩小屏幕画面,如果您使用的是支持触摸手势的触摸板或鼠标。
使用第三方软件缩小屏幕画面:可以考虑使用一些第三方软件来实现更精细的缩放设置、如果系统自带的缩放功能无法满足您的需求。
调整分辨率:您还可以尝试调整屏幕分辨率来实现缩小屏幕画面的效果,在显示设置中。
改变显示器尺寸:可以通过调整显示器的尺寸来缩小屏幕画面、如果您使用的是外接显示器。
调整显示器位置:以便更好地适应缩小后的屏幕画面,您可以尝试将显示器位置调整到更合适的位置、有些显示器具有调整位置的功能。
调整显示器亮度:调整显示器亮度可以使缩小后的屏幕画面更加清晰可见,在某些情况下。
重启电脑后生效:有时需要重启电脑才能使缩小屏幕画面的设置生效,在完成上述操作后。
您可以轻松地缩小电脑屏幕画面、适应不同的使用需求、通过本文介绍的操作步骤。以获得更好的使用体验、记得根据自己的实际情况,选择合适的缩放比例,并且根据需要进行其他相关设置。