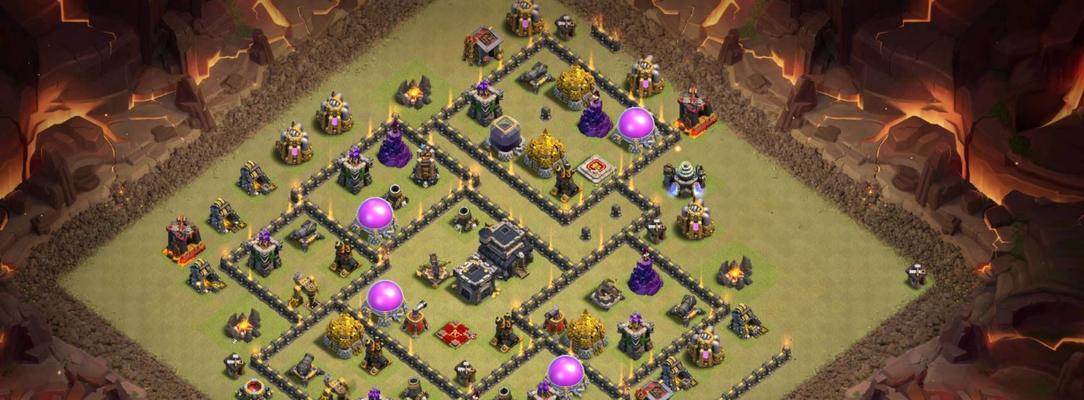我们常常会遇到系统卡顿、在使用电脑的过程中,这不仅影响了工作效率,还可能导致数据丢失,病毒感染等问题。从而使电脑恢复高速稳定运行,为了解决这些问题、本文将为大家介绍如何使用U盘制作Win10纯净版系统。
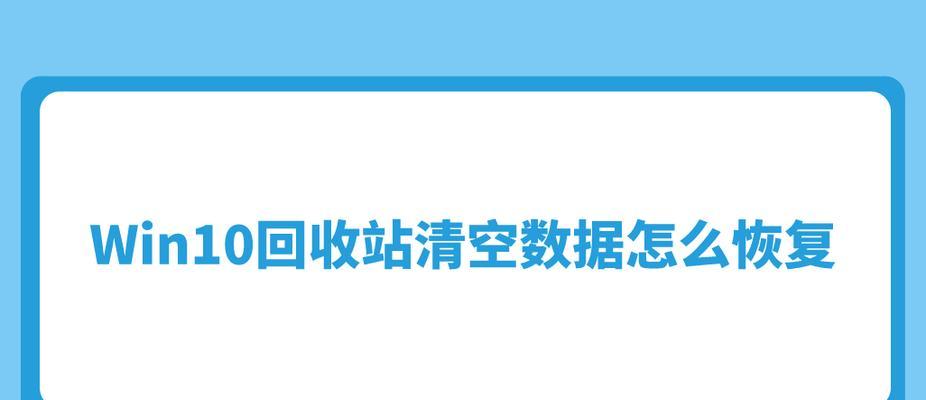
准备工作
并确保电脑已安装好Win10系统的ISO镜像文件、在开始制作Win10纯净版U盘之前,我们需要准备一个容量大于8GB的U盘。如Rufus,还需下载一个专业的制作工具。
安装Rufus工具
并按照安装向导进行安装,双击打开下载好的Rufus工具。打开Rufus,我们将会看到一个简洁的界面,同时也能看到已连接的U盘信息、安装完成后。
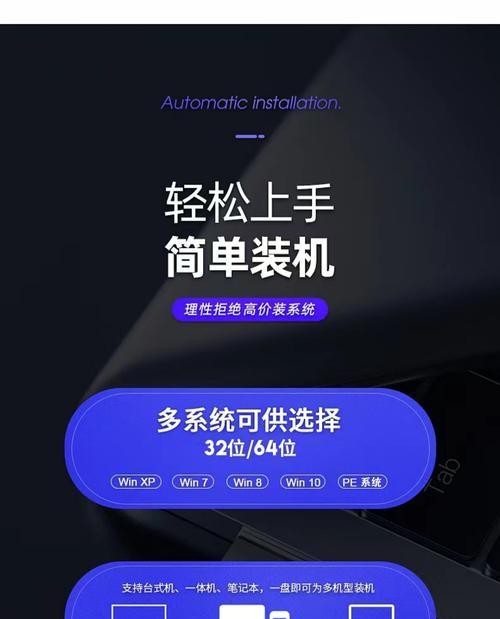
选择Win10纯净版ISO文件
点击Rufus界面中的“选择”然后点击,在弹出的文件选择窗口中找到并选中我们事先下载好的Win10纯净版ISO文件,按钮“打开”按钮。
设置U盘分区方案
我们可以看到,在Rufus界面中“分区方案”默认情况下它会选择,这一选项“MBR分区方案”我们需要点击下拉菜单选择,“GPT分区方案”。
选择U盘格式和文件系统
在Rufus界面的“文件系统”我们可以选择FAT32或NTFS格式,因为它支持较大的文件大小、推荐选择NTFS格式,选项中。在“集群大小”选择默认的4096字节即可,选项中。
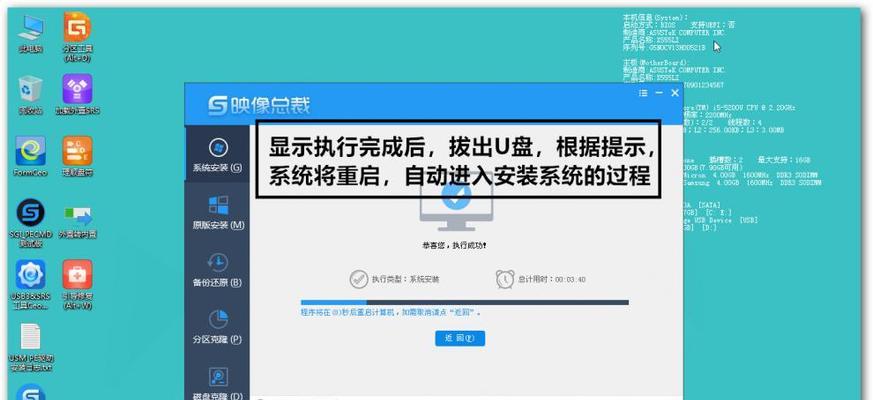
选择U盘引导模式
在Rufus界面的“引导方式”我们可以选择UEFI或BIOS两种模式、选项中。建议选择UEFI模式以获得更好的兼容性,如果你的电脑是支持UEFI的。
开始制作Win10纯净版U盘
点击Rufus界面中的,在完成以上设置后“开始”工具将开始制作Win10纯净版U盘,按钮。期间请确保U盘已连接并保持稳定、这个过程可能需要几分钟时间。
等待制作完成
这个过程需要一定的时间、Rufus会将Win10纯净版系统文件写入U盘,在制作过程中。并确保电脑在此期间不要进行其他操作,请耐心等待。
验证U盘制作结果
Rufus会弹出一个,制作完成后“制作完成”表示Win10纯净版U盘已制作成功、的提示框。我们可以点击“关闭”然后重新启动电脑,按钮关闭Rufus工具。
设置电脑启动项
按下对应的按键(通常是F12,Esc或Del键)进入BIOS设置界面,在重启电脑时。并保存设置,在启动选项中、选择将U盘设置为启动设备。
安装Win10纯净版系统
并进入Win10纯净版系统的安装界面,系统会自动从U盘启动,重启电脑后。时区等相关设置,选择语言,然后点击、按照界面提示“下一步”进行安装。
注意事项
我们需要注意保护好自己的数据,在安装过程中,因为安装系统会格式化硬盘并清除所有数据。我们还需要根据个人需求进行一些配置和软件的安装,在安装完成后。
系统恢复和维护
我们不仅可以安装全新的系统、通过制作Win10纯净版U盘,还可以实现系统的恢复和维护。只需将U盘插入电脑,当电脑出现问题时、即可进行系统修复、选择U盘启动。
Win10纯净版U盘制作的优势
使用纯净版U盘制作更加方便快捷,相比于从官方渠道下载Win10系统的ISO镜像文件。可以减少系统占用的资源,提升系统性能,由于纯净版系统不携带额外的软件和驱动程序,同时。
我们学习了如何使用Rufus工具制作Win10纯净版U盘、通过本文的介绍。只需要几个简单的设置就能完成、制作过程简单明了。为我们的电脑带来全新的体验,还能用于系统恢复和维护、制作好的U盘不仅能用于安装全新的系统。