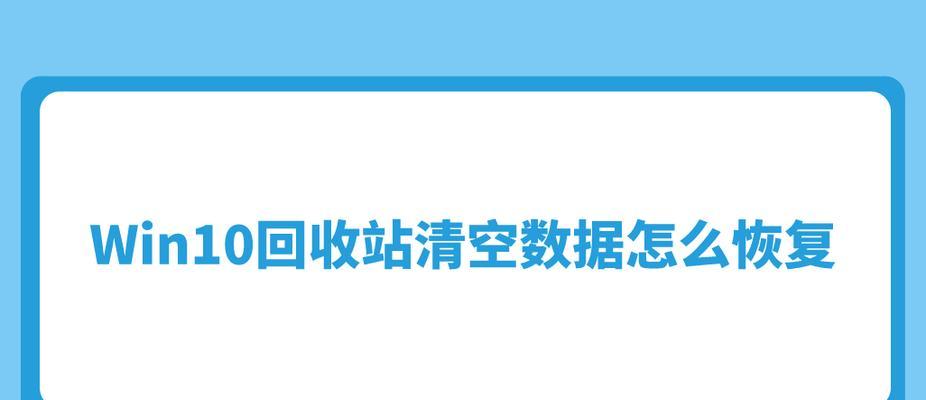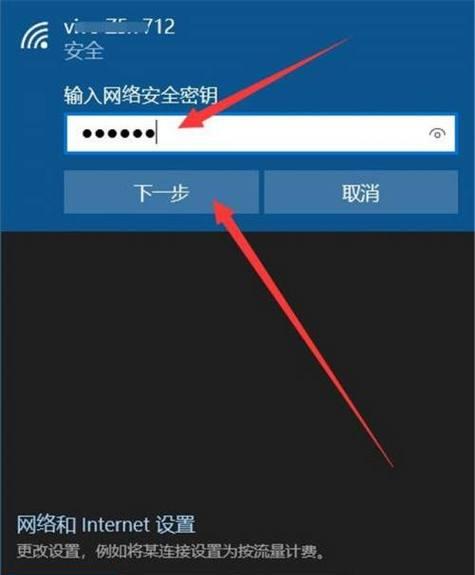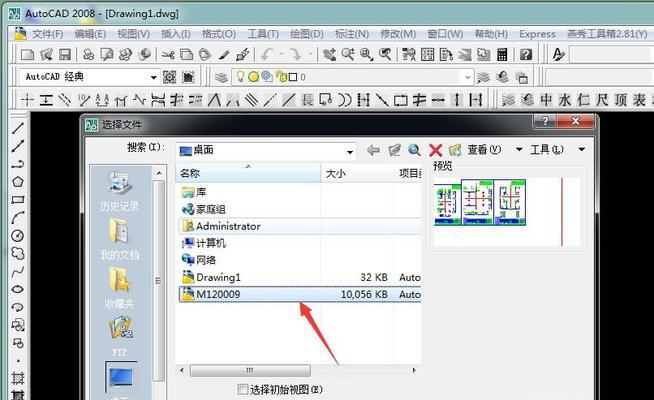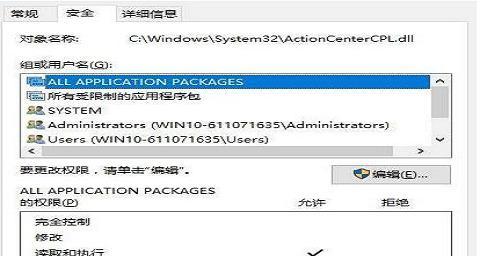合理调节屏幕亮度不仅可以提高视觉舒适度,还能节省电能,屏幕亮度是影响我们使用电脑时视觉体验的重要因素之一。本文将为大家介绍在Windows系统中如何调节屏幕亮度的方法和步骤。
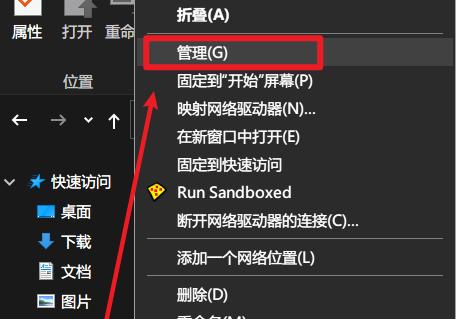
一、使用快捷键调节屏幕亮度
在Windows系统中,利用快捷键是调节屏幕亮度的最简单方法之一,大多数笔记本电脑都会配备专门的功能快捷键,用于调节屏幕亮度。这些快捷键通常是组合使用,一般来说“Fn”具体的组合可能因品牌和型号而异,键和亮度调节符号键,比如F1和F2键。
二、使用系统设置调节屏幕亮度
可以通过系统设置进行屏幕亮度的调节、如果你使用的是台式机或笔记本电脑没有功能快捷键。点击右下角的系统托盘中的、在Windows系统中“通知中心”然后找到并点击,图标“所有设置”接着点击,“系统”再选择,选项“显示”选项。在“显示”通过拖动滑块来实现亮度的调节,你可以找到并调节屏幕亮度的滑块、选项中。

三、使用电源选项调节屏幕亮度
电源选项也提供了一种调节屏幕亮度的方法。则点击电源图标),点击右下角的电池图标(如果使用的是台式机,选择并点击、在Windows系统中“电源和睡眠设置”。点击,在打开的窗口中“额外电源设置”接着点击、“更改计划设置”旁边的链接。你可以找到并点击,在接下来的界面中“更改高级电源设置”。在“更改高级电源设置”展开、窗口中“显示”然后展开,选项“亮度调节”选项。你可以根据需求来调节屏幕亮度,在这里。
四、使用图形驱动程序调节屏幕亮度
一些显卡驱动程序也提供了调节屏幕亮度的功能、除了上述方法外。选择、通常情况下,你只需右击桌面上的空白处“显卡设置”然后在打开的界面中找到亮度调节的选项,或类似的选项。但大致思路是相似的,具体步骤可能因不同的显卡厂商而异。
五、使用第三方软件调节屏幕亮度
还可以通过安装第三方软件来调节屏幕亮度,如果你对系统自带的方法不满意。在互联网上有许多免费或收费的屏幕亮度调节软件可供选择。你可以根据自己的需求和喜好进行选择和安装。

六、根据环境光感应调节屏幕亮度
它们可以自动感知周围环境的亮度水平、一些高端笔记本电脑和显示器配备了环境光传感器,并根据需要自动调整屏幕亮度。以便更好地适应不同的环境、如果你的设备支持这个功能,建议你打开环境光感应。
七、调节屏幕亮度时的注意事项
在进行屏幕亮度调节时,需要注意以下几点:以免造成视觉疲劳或影响显示效果、避免将屏幕亮度调至过低或过高;尽量根据当前环境的光线水平来调节屏幕亮度;保持其清晰度和亮度,定期清洁屏幕。
八、不同操作系统的屏幕亮度调节方法
下面将针对常见的Windows7,不同的Windows操作系统可能在屏幕亮度调节方法上略有差异,Windows8和Windows10系统分别介绍其屏幕亮度调节方法。
九、在Windows7系统中调节屏幕亮度
可以通过按下快捷键,在Windows7系统中“Fn”+“F5”或“Fn”+“F6”具体快捷键可能会因电脑品牌和型号而有所不同,来调节屏幕亮度。
十、在Windows8系统中调节屏幕亮度
可以通过按下快捷键,在Windows8系统中“Win”+“I”然后点击、“屏幕亮度”滑块并拖动来调节屏幕亮度。
十一、在Windows10系统中调节屏幕亮度
可以通过按下快捷键、在Windows10系统中“Win”+“A”然后点击,“屏幕亮度”滑块并拖动来调节屏幕亮度。
十二、使用显示设置调节屏幕亮度
在Windows10系统中还可以通过点击右下角的,除了上述快捷键方法外“通知中心”然后点击,图标“所有设置”接着点击、“系统”再选择,选项“显示”选项来调节屏幕亮度。
十三、使用电源和睡眠设置调节屏幕亮度
选择并点击,还可以通过点击右下角的电池图标,在Windows10系统中“电源和睡眠设置”然后在打开的窗口中点击,“额外电源设置”接着点击,“更改计划设置”最后在,旁边的链接“更改高级电源设置”窗口中找到并调节屏幕亮度。
十四、使用第三方软件调节屏幕亮度
还可以通过安装第三方屏幕亮度调节软件来实现更加灵活的亮度调节方式,lux,例如f,BrighterScreen等软件,在Windows系统中。
十五、
相信大家已经了解了在Windows系统中如何调节屏幕亮度的方法和步骤、通过本文的介绍。不仅可以提高视觉体验、根据自己的设备和喜好,还能更好地保护眼睛健康、选择合适的调节方式。合理使用屏幕亮度调节功能,记得遵循注意事项。祝你在使用电脑时拥有更舒适的视觉享受!