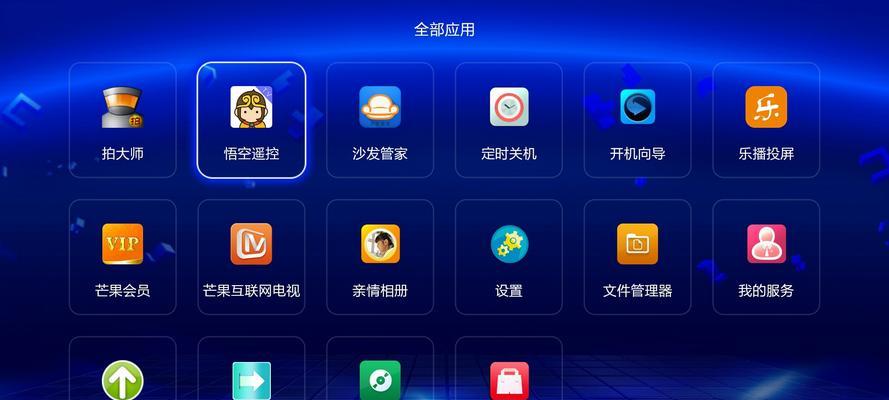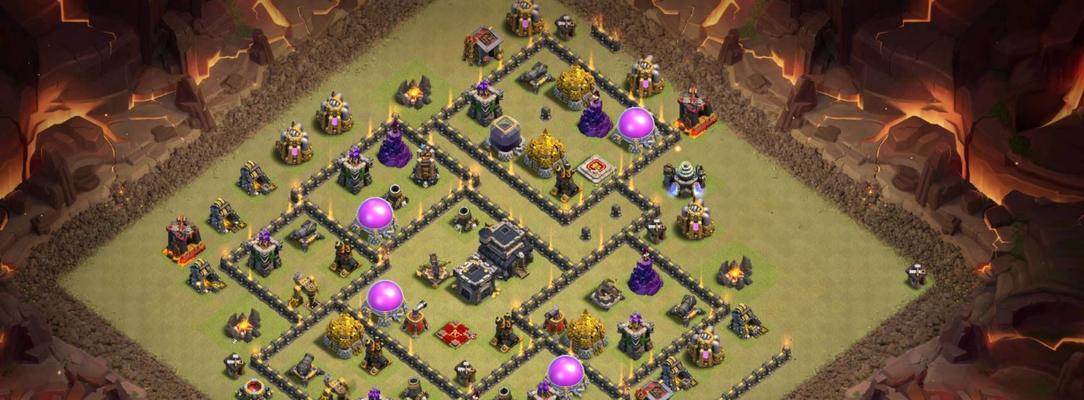存储空间对于个人和企业用户来说变得越来越重要、在当今数字时代。硬盘上的数据不断增长、但是,存储空间可能变得不足,随着时间的推移。Win10操作系统为用户提供了一个强大的工具,让你可以轻松地分区硬盘,幸运的是,优化存储空间的利用率。指导你如何在Win10系统中分区硬盘,本文将为你提供一份详细的教程。

一:了解硬盘分区的基础概念
我们需要了解一些基本概念,在开始分区之前。每个部分都可以被操作系统独立访问,硬盘分区是将一个物理硬盘划分为不同的逻辑部分。并且在需要时进行管理,这使得你可以将数据存储在不同的分区中。
二:备份重要数据
备份数据是非常重要的,在进行任何硬盘操作之前。所以确保你的数据是安全的至关重要,分区可能会导致数据丢失或损坏的风险。以防止意外情况发生,将重要文件和文件夹复制到外部驱动器或云存储中。

三:打开磁盘管理工具
首先打开Win10的磁盘管理工具、要开始分区硬盘。你可以通过右键单击“开始”选择,按钮“磁盘管理”来打开该工具。你将看到硬盘和分区的详细信息,在磁盘管理窗口中。
四:选择要分区的硬盘
找到你想要分区的硬盘,在磁盘管理工具中。硬盘将显示为一个磁盘图标和一个未分配空间的区域,通常。并选择,右键单击该硬盘“新简单卷”选项。
五:创建新分区
你可以指定新分区的大小,在新简单卷向导中。注意确保剩余空间仍然可用于其他操作,输入你想要分配给新分区的空间大小。你可以选择分配一个驱动器号码给这个分区,接下来。
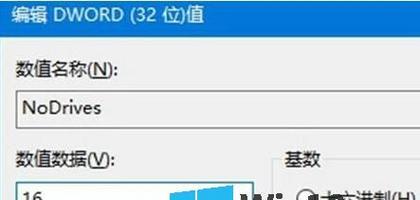
六:指定文件系统和格式化选项
你需要选择文件系统和格式化选项、在新简单卷向导的下一步中。但你也可以选择其他文件系统、NTFS是最常用的文件系统,通常。选择快速格式化选项可减少格式化所需的时间。
七:完成新分区的设置
向导将为你显示新分区的摘要,在接下来的步骤中。并单击,检查设置是否正确“完成”按钮以创建新分区。分区将被创建并显示在磁盘管理工具中,此时。
八:调整分区大小
只需右键单击该分区,并选择、如果你想调整已存在的分区的大小“扩展卷”或“缩小卷”选项。调整分区大小并保存变更,按照向导的指示进行操作。
九:删除分区
并选择,如果你想删除一个分区,右键单击该分区“删除卷”选项。删除分区将导致该分区上的所有数据丢失,请注意,所以请确保提前备份数据。
十:格式化分区
你可能需要格式化该分区以便可以存储文件,如果你已经创建了一个新的分区或者调整了现有分区的大小。并选择,右键单击该分区“格式化”选项。单击,选择文件系统和格式化选项后“开始”按钮进行格式化。
十一:重新命名分区
你可以为每个分区指定一个易于识别的名称,在分区管理工具中。并选择、右键单击该分区“更改驱动器号码和路径”。点击、在弹出的对话框中“编辑”并输入一个新的分区名称,按钮。
十二:分配驱动器号码
系统会自动为其分配一个驱动器号码,当你创建一个新的分区时。如果你想要更改分区的驱动器号码、但是,可以右键单击该分区,并选择“更改驱动器号码和路径”选项。
十三:隐藏或显示分区
右键单击该分区、如果你想隐藏一个分区,并选择“更改驱动器号码和路径”。取消勾选,在弹出的对话框中“显示该卷”的选项。只需重新勾选该选项即可,要再次显示已隐藏的分区。
十四:运行多个操作系统
硬盘分区还可以用于运行多个操作系统。你可以在同一台计算机上同时使用多个操作系统、通过将不同的操作系统安装在不同的分区上。这对于开发人员和测试人员来说非常有用。
十五:
我们学习了如何在Win10操作系统中轻松分区硬盘、通过Win10硬盘分区教程。你可以根据自己的需求创建,并且运用磁盘管理工具、调整,删除和格式化分区、备份重要数据,掌握硬盘分区的基本概念。并充分利用硬盘的潜力,你可以更好地管理存储空间、使用这些技巧。