虚拟化技术逐渐成为了一种重要的解决方案,随着计算机技术的不断发展。我们可能需要在一台计算机上同时运行不同操作系统、而这时候,虚拟机就成了最佳选择、在很多情况下。帮助读者快速掌握安装方法,本文将详细介绍以Windows虚拟机安装为主题的流程。

一、准备虚拟化软件
二、下载Windows镜像文件
三、创建虚拟机
四、设置虚拟机参数
五、配置网络连接
六、分配硬盘空间
七、安装Windows操作系统
八、选择安装方式
九、接受许可协议
十、选择安装盘符及分区
十一、进行格式化与安装
十二、设置用户名和密码
十三、等待安装完成
十四、安装必要的驱动程序
十五、进行系统配置
一、准备虚拟化软件
常用的有VMwareWorkstation和VirtualBox等,我们需要准备一款虚拟化软件。按照提示进行安装,双击运行安装程序,在官网下载安装包后。
二、下载Windows镜像文件
我们需要先下载相应的Windows镜像文件,在进行Windows虚拟机安装前。可以从微软官网或其他可信赖的下载站点获取ISO文件。确保下载的镜像文件与你希望安装的Windows版本一致。
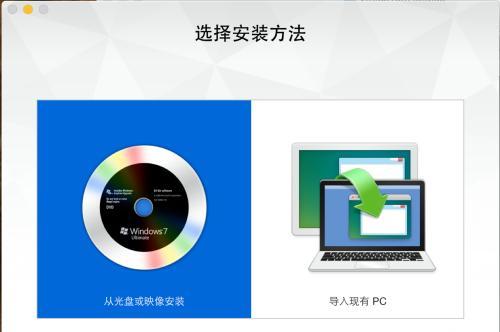
三、创建虚拟机
选择新建虚拟机选项,打开虚拟化软件后。选择自定义或典型设置,然后点击下一步,根据软件提示。
四、设置虚拟机参数
为虚拟机设置内存大小、处理器数量和虚拟机硬件等参数,根据自己的需求。这些参数将直接影响虚拟机的性能。
五、配置网络连接
我们需要为其配置网络连接,在虚拟机创建完成后。NAT模式或仅主机模式等,根据网络环境和需求进行设置,选择桥接模式。
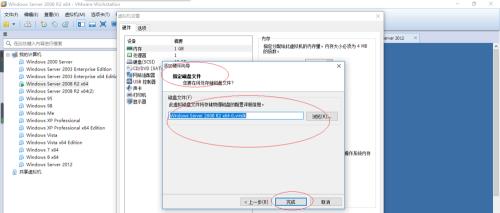
六、分配硬盘空间
可以选择固定大小或动态分配的方式,为虚拟机分配硬盘空间。并设置存储路径,根据自己的需求进行选择。
七、安装Windows操作系统
我们需要将下载的Windows镜像文件加载到虚拟机中,在创建完虚拟机并配置好相关参数后。浏览到下载好的镜像文件,选择加载ISO文件,点击虚拟机设置。
八、选择安装方式
按照提示选择安装Windows操作系统、启动虚拟机后。通常有两种方式:自定义安装和快速安装。根据自己的需求进行选择。
九、接受许可协议
需要阅读并接受微软的许可协议、在开始安装Windows前。点击下一步、认真阅读并勾选同意协议后。
十、选择安装盘符及分区
需要选择安装的盘符和进行分区,在安装Windows时。并点击下一步、根据自己的需求选择合适的磁盘分区方案。
十一、进行格式化与安装
需要进行磁盘格式化和系统安装,在选择好分区后。点击安装按钮开始安装、等待格式化完成后、点击格式化按钮。
十二、设置用户名和密码
需要设置Windows操作系统的用户名和密码,在系统安装完成后。点击下一步、填写相应信息后。
十三、等待安装完成
只需要耐心等待系统完成最后的设置和安装过程,在设置完用户名和密码后。请耐心等待、这一过程可能需要一些时间。
十四、安装必要的驱动程序
我们还需要安装一些必要的驱动程序,Windows系统安装完成后、以确保虚拟机的正常运行。选择相应的驱动程序进行安装、根据需要。
十五、进行系统配置
我们还需要对安装好的Windows系统进行一些配置。安装其他必要软件等,如设置网络连接,更新系统。根据自己的需求进行相应的配置。
相信读者已经了解了以Windows虚拟机安装为主题的流程,通过本文的详细介绍。就可以轻松地完成Windows虚拟机的安装、只要按照上述步骤进行操作。能够在虚拟化环境中更加灵活地使用Windows操作系统,希望本文对读者有所帮助。








