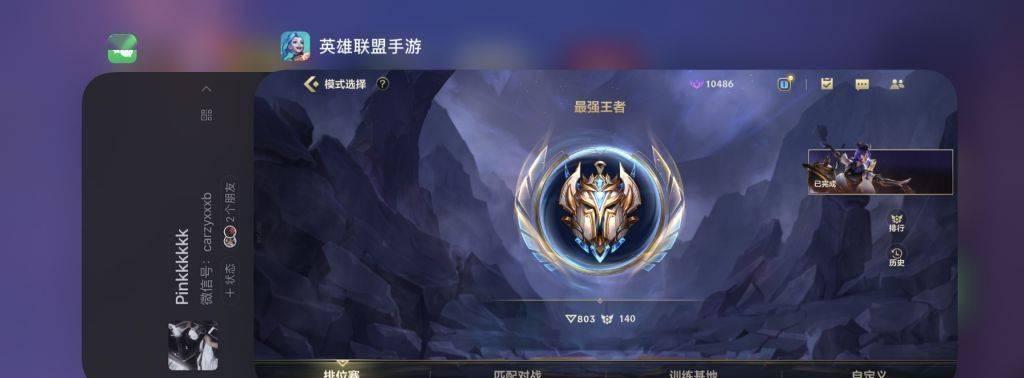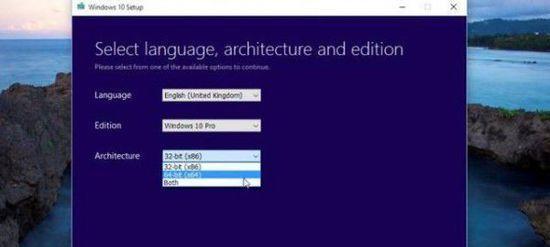特别是在编辑和排版时,Word文档中的空白页常常让人感到困扰。多余的空白页都显得多余且影响文档的整体美观度、无论是由于误操作还是格式设置问题。帮助读者快速删除Word文档中的空白页,本文将介绍一些简单而有效的方法。
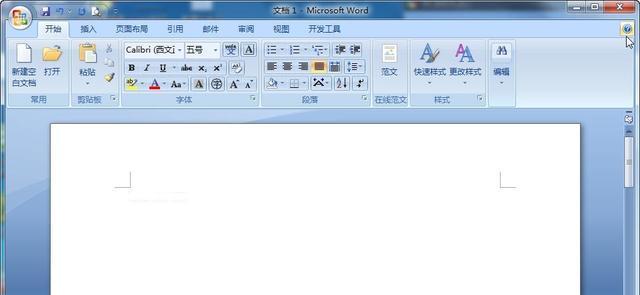
检查末尾空白行
我们需要确保这一页只是由于末尾的空白行造成的,在删除一页空白页之前。查看光标是否停留在最后一个字符之后、在Word文档的末尾向上滚动。那么这一页很可能是由于多余的空白行导致的,如果光标在末尾。
使用删除键删除
按下键盘上的Delete(或Del)键,重复此操作直至空白页完全删除,将光标置于多余的空白页的开头处。这种方法适用于仅有一页空白页的情况。
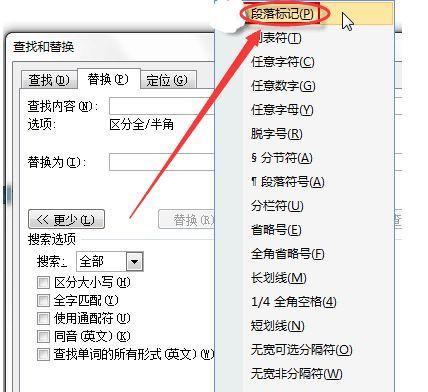
调整页面边距
那么您可以尝试调整页面边距,如果使用删除键无法完全删除空白页。选择,在Word文档中“布局”在,选项卡“页面设置”组中点击“边距”。缩小上下页边距的值、在边距设置对话框中,然后单击“确定”。进而删除空白页,这样做会减少页面高度。
删除空白段落
有时候,空白页可能由于多余的空白段落引起。使用鼠标选中多余空白页的内容(包括段落标记)、在Word文档中,然后按下Delete(或Del)键删除。此操作将删除多余的段落和空白页。
查找并替换空白字符
那么您可以尝试查找并替换文档中的空白字符、如果前面的方法都无法删除空白页。弹出,点击键盘上的Ctrl和H键“查找和替换”对话框。在“查找”将,一栏中输入^p^p(表示两个连续的空白段落)“替换为”然后点击、一栏留空“全部替换”按钮。这将删除所有连续的空白段落及其导致的空白页。
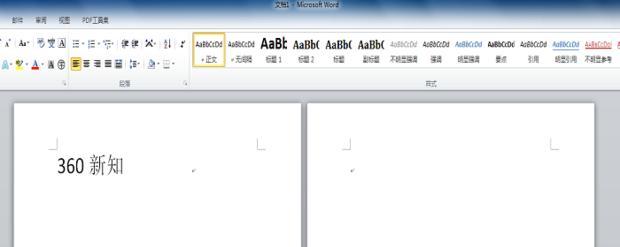
调整分页符位置
分页符可能导致空白页的出现,在Word文档中。在“查看”点击,选项卡中“导航窗格”打开导航窗格、复选框。选择“分页符”检查分页符的位置是否引起了空白页的产生,视图。则将其移动到适当的位置,以删除空白页,若是。
使用分节符调整布局
那么您可以尝试使用分节符来调整布局以删除空白页,如果文档中使用了分节符。点击,在Word文档中“布局”在,选项卡“页面设置”组中点击“分节符”。选择,在分节符设置对话框中“下一页”然后点击、“确定”。这将改变文档的布局并可能删除空白页。
调整行间距
有时候,较大的行间距可能导致空白页的出现。选择需要调整行间距的段落,点击鼠标右键,在Word文档中,在弹出菜单中选择“段落”。在段落对话框的“间距”然后点击,选项卡中、调整行间距的数值“确定”。从而删除空白页,这样做可能会将内容整合到一页内。
设置隐藏段落标记
段落标记可能导致空白页的出现,在Word文档中。显示或隐藏段落标记,点击键盘上的Ctrl和Shift和*(数字键盘上的星号)键。并将其删除、检查文档中是否存在多余的段落标记。这将删除空白页。
使用宏批量删除空白页
手动删除可能十分耗时,如果文档中存在大量空白页。您可以尝试使用宏来自动批量删除空白页。点击、在Word文档中“开发者”在,选项卡“代码”组中点击“宏”。然后点击,在宏对话框中、输入一个合适的宏名称“创建”。在宏编辑器中、粘贴以下代码:
SubDeleteBlankPages()
DimiAsLong
Fori=ActiveDocument.Content.Pages.CountTo1Step-1
IfLen(ActiveDocument.Range(Start:=ActiveDocument.Content.Pages(i).Range.Start,_
End:=ActiveDocument.Content.Pages(i).Range.End-1).Text)=0Then
ActiveDocument.Content.Pages(i).Delete
EndIf
Nexti
EndSub
运行该宏即可批量删除文档中的空白页。
利用在线工具删除空白页
还有一些在线工具可以帮助您轻松处理这个问题,除了在Word中删除空白页。通过在搜索引擎中输入“在线删除Word空白页”即可找到多个在线工具,上传文档后,,这些工具会自动删除多余的空白页。
保存文档前再次检查
务必再次仔细检查文档中是否还有任何多余的空白页,在完成删除操作后。这样做可以避免不小心保存了仍然存在空白页的文档。
备份原始文档
建议先备份原始文档,在进行删除操作之前。您也可以轻松恢复到原始版本,这样,即便不小心删除了重要内容。
保存删除空白页后的文档
及时保存并命名新的文件,在确认文档中已经成功删除了所有空白页后。您就能够方便地找到已经清除了空白页的版本,这样。
您可以轻松删除Word文档中的多余空白页,通过本文介绍的多种方法。您都可以根据文档的具体情况选择最适合的方法,调整布局或者使用宏和在线工具、无论是手动删除。希望本文对您有所帮助,保持文档的整洁和专业是一个良好的排版习惯。