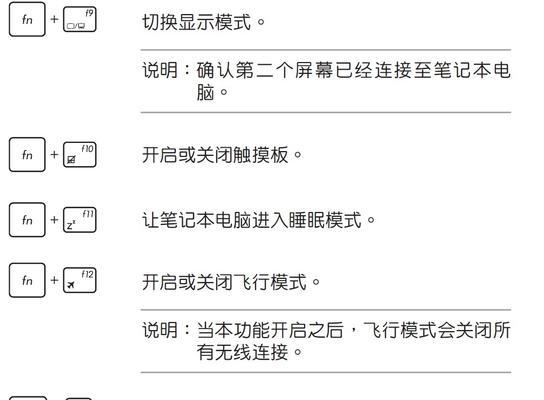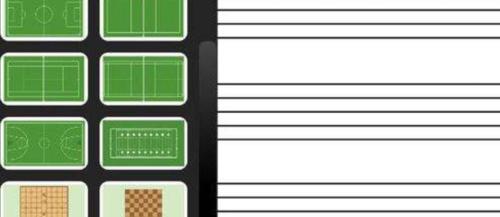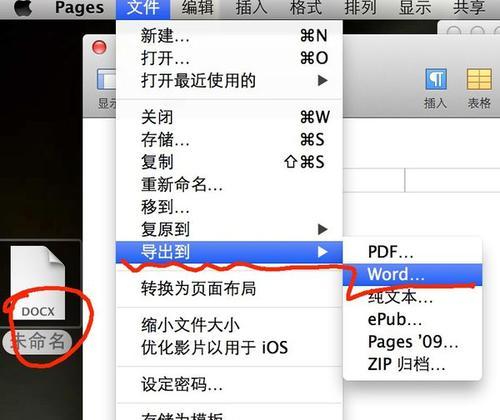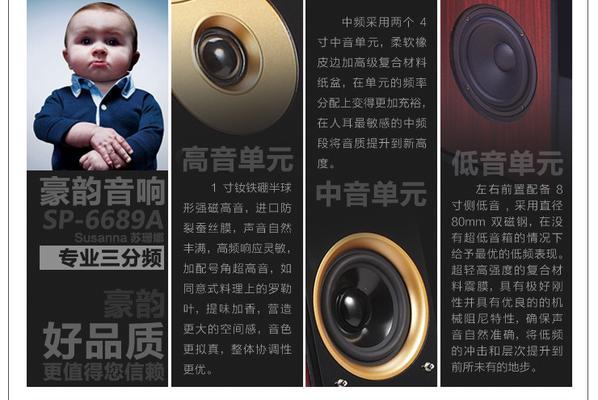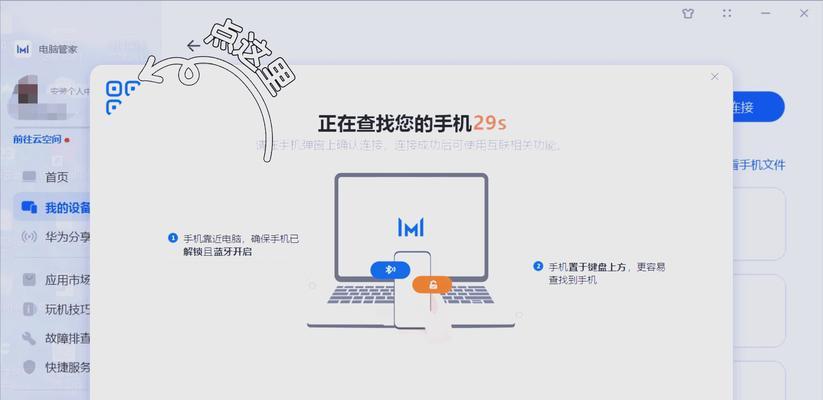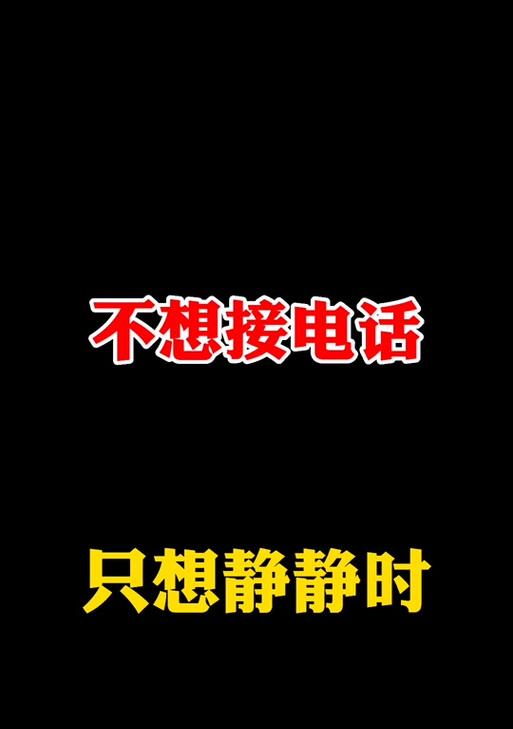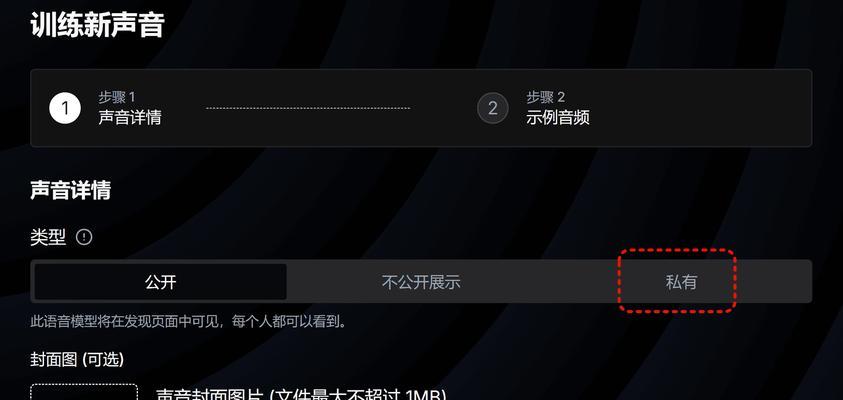影响工作效率、有时候我们会感到图标太过杂乱,在电脑桌面上。有没有什么方法可以隐藏这些图标呢?帮助你快速隐藏电脑桌面上的图标、本文将为大家介绍一种简单的操作步骤。
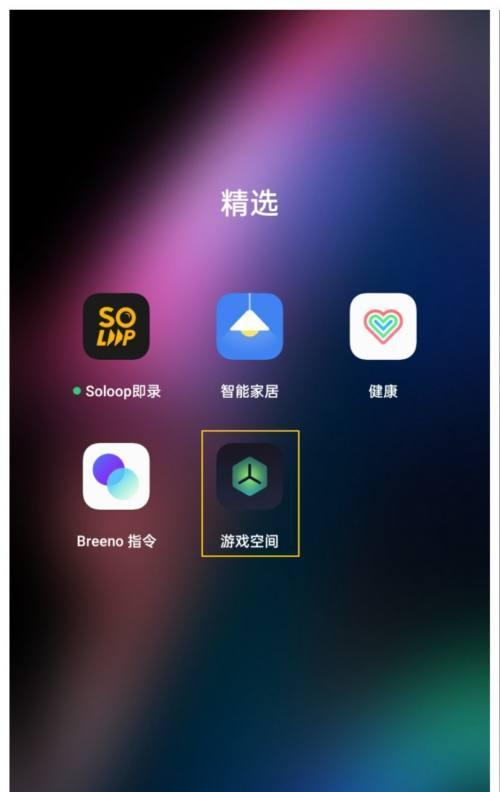
一:打开桌面上的右键菜单
会弹出一个右键菜单,在电脑桌面上点击鼠标右键。
二:选择“查看”选项
选择,在右键菜单中“查看”会弹出一个二级菜单,选项。
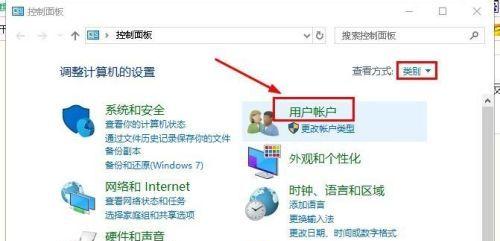
三:点击“显示桌面图标”
在“查看”点击,选项的二级菜单中“显示桌面图标”会出现一个勾选框,。
四:取消勾选桌面图标
点击鼠标左键,在勾选框中、取消勾选桌面图标。
五:点击“确定”
点击、取消勾选桌面图标后“确定”按钮。

六:刷新桌面
可以通过按下F5键或者右键菜单中的,在操作完成后“刷新”来刷新桌面,选项。
七:隐藏已有图标
桌面上的所有图标都会被隐藏起来,根据上述操作后。
八:再次显示桌面图标
勾选、只需重新执行前面的操作,如果需要再次显示桌面图标“显示桌面图标”选项即可。
九:隐藏图标的快捷键
还可以使用快捷键来隐藏桌面图标,除了通过右键菜单的操作。按下Ctrl+Shift+H组合键即可隐藏或显示桌面图标。
十:隐藏特定图标
可以通过右键点击该图标,如果只需要隐藏某个特定的图标、选择“属性”在弹出的窗口中勾选,“隐藏”然后点击,选项“确定”。
十一:隐藏图标后的影响
用户将无法直接点击打开程序或文件,隐藏了桌面上的图标后,但并不影响它们的正常运行和使用。
十二:防止图标重新出现
可以在、为防止它们重新出现,在隐藏图标后“查看”菜单中选择“排列图标->按照名称排列”选项。
十三:多种隐藏方法的比较
使用系统自带的方法更为简单方便,除了以上方法、还有一些第三方软件可以实现隐藏桌面图标的功能,但相比而言。
十四:适用范围和注意事项
不同版本的系统可能会有细微差别、本文介绍的隐藏图标方法适用于Windows系统。隐藏图标不会影响其它用户账户下的桌面图标。
十五:
提高工作效率,你可以轻松地隐藏电脑桌面上的图标,通过本文介绍的操作步骤。希望这些方法对你有所帮助!