我们通常会遇到需要查看或隐藏某些文件或文件夹的情况、在电脑中。隐藏文件可以起到保护隐私或整理文件的作用,有时候。让您轻松管理文件存储,本文将介绍如何在Windows和Mac操作系统中显示和隐藏文件和文件夹的方法。
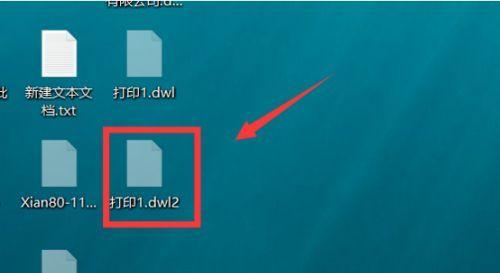
1.Windows系统中显示隐藏文件的方法
有多种方法可以显示隐藏的文件和文件夹,在Windows系统中。您可以方便地查看或隐藏特定的文件,通过掌握这些方法。
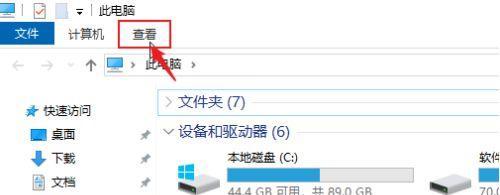
2.使用文件资源管理器显示隐藏文件
您可以轻松地显示隐藏的文件和文件夹、通过使用Windows的文件资源管理器。然后点击窗口顶部的,打开任意一个窗口“查看”选项卡。在“选项”中选择“更改文件和文件夹选项”接着点击,“查看”选项卡下的“隐藏已知文件类型的扩展名”最后点击,前面的勾选框“应用”和“确定”。
3.使用控制面板显示隐藏文件
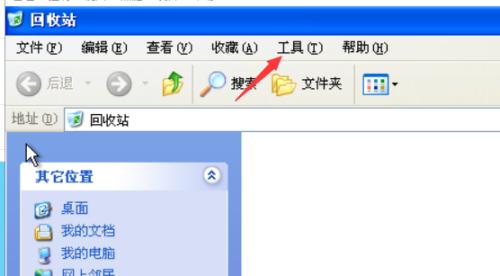
您还可以通过控制面板来显示隐藏的文件和文件夹,除了使用文件资源管理器外。点击、打开控制面板“外观和个性化”然后选择,“文件资源管理器选项”。点击,在弹出的对话框中“查看”找到,选项卡“隐藏已知文件类型的扩展名”和“隐藏受保护的操作系统文件(推荐)”取消勾选后点击,两个选项“应用”和“确定”。
4.使用命令提示符显示隐藏文件
那么您也可以通过命令来显示隐藏的文件,如果您习惯使用命令提示符来进行操作。输入,打开命令提示符“attrib-s-h-r要显示的文件路径”然后按下回车键即可,(不包括引号)。
5.Mac系统中显示隐藏文件的方法
显示和隐藏文件的方法也非常简单,对于Mac用户来说。只需要按照以下步骤进行操作即可。
6.使用终端显示隐藏文件
可以通过终端来显示隐藏的文件,在Mac系统中。输入,打开终端应用程序“finderAppleShowAllFiles、apple,defaultswritecom-booltrue”然后按下回车键、。接着输入“killallFinder”按下回车键重启Finder,,就可以看到所有的隐藏文件。
7.使用图形界面显示隐藏文件
Mac系统还提供了图形界面来显示隐藏的文件和文件夹,除了终端。按下组合键,打开Finder“,Command+Shift+”就可以在当前窗口中显示所有隐藏的文件和文件夹,。
8.使用应用程序显示隐藏文件
还可以使用一些第三方应用程序来显示和隐藏文件,如果您不想通过终端或图形界面来操作。可以直接在桌面上切换隐藏和显示文件的状态,有些应用程序可以提供一个快捷键。
9.显示和隐藏特定的文件夹
有时候我们只想显示或隐藏特定的文件夹,除了显示和隐藏全部的文件和文件夹外。您可以通过访达或资源管理器来进行操作,在Windows系统中。您可以通过终端,在Mac系统中、图形界面或应用程序来实现。
10.小结
您应该已经掌握了在Windows和Mac系统中显示和隐藏文件的方法,通过本文的介绍。在Windows系统中都可以轻松实现,无论是使用文件资源管理器,控制面板还是命令提示符。通过终端,而在Mac系统中,图形界面或应用程序,同样能够方便地进行操作。选择合适的方法来管理文件存储吧、根据自己的喜好和需求。
11.注意事项:请谨慎操作,隐藏文件可能包含系统重要文件。
12.建议备份重要文件后再进行显示或隐藏操作。
13.请确保您有足够的权限,显示和隐藏文件可能需要管理员权限。
14.请检查您的操作是否正确、如果无法成功显示或隐藏文件、并尝试重启系统。
15.以免影响正常使用、每次显示或隐藏文件后,记得及时关闭相关的应用程序。
我们了解了在Windows和Mac系统中显示和隐藏文件的多种方法、通过本文的介绍。在Windows系统中还是通过终端,无论是通过文件资源管理器,提高工作效率,在Mac系统中,命令提示符、控制面板,我们都可以轻松管理文件存储、图形界面,应用程序。希望本文能够帮助您更好地掌握这些技巧。

