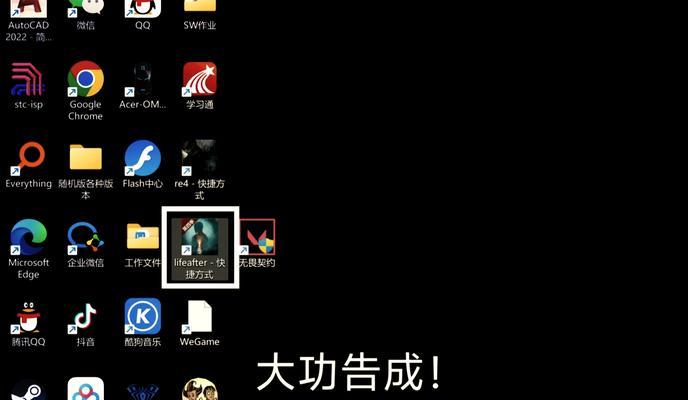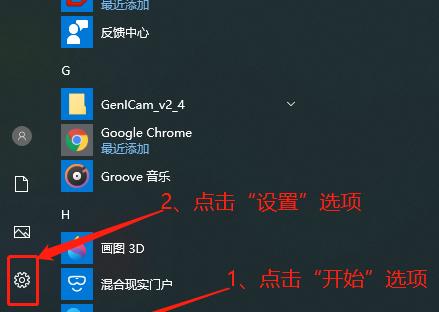有时我们会遇到需要去掉页眉页脚的情况,在使用MicrosoftWord处理文档时。但有些用户可能不太熟悉这个操作、虽然Word提供了丰富的编辑功能。为大家详细介绍几种简单有效的方法,让你轻松解决页眉页脚的困扰,本文将以教你去掉页眉页脚的方法为主题。
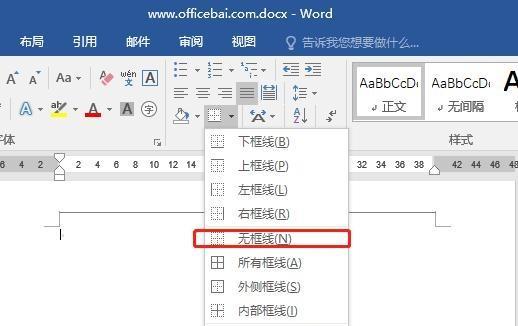
一、使用“页眉和页脚”功能找到页眉页脚设置
点击,在Word文档中“插入”然后在,选项卡“页眉和页脚”功能组中点击“页眉”或“页脚”即可找到页眉和页脚的设置选项、按钮。
二、选择“去掉页眉/页脚”选项
在打开的“页眉和页脚”然后点击、设置界面中,选中需要去掉页眉或页脚的部分“去掉页眉”或“去掉页脚”选项。所选部分的页眉或页脚将被删除、此时。
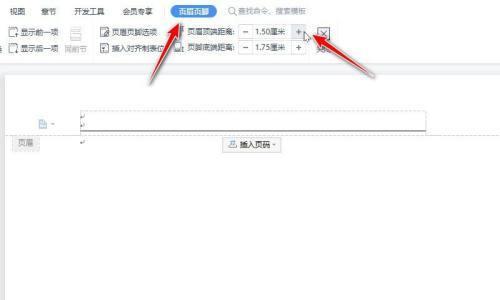
三、使用“页边距”功能删除页眉页脚
点击,在Word文档中“布局”然后在,选项卡“页面设置”功能组中点击“页边距”按钮。可以通过调整上下左右的页边距来删除页眉和页脚,在打开的页面设置窗口中。
四、使用快捷键删除页眉页脚
可以使用快捷键组合来快速删除页眉页脚、在Word文档中。在需要删除页眉的地方按下“Alt”和“Shift”即可删除当前光标所在的页眉,并同时点击鼠标左键、键。
五、使用批量替换功能去掉页眉页脚
点击、在Word文档中“开始”然后在,选项卡“编辑”功能组中点击“替换”按钮。将光标定位于,在打开的替换窗口中“查找内容”并保持为空白,输入框。然后将光标定位于“替换为”并同样保持为空白、输入框。最后点击“全部替换”即可一次性删除所有的页眉和页脚、按钮。

六、使用编辑模式删除页眉页脚
可以进入编辑模式来删除页眉和页脚、在Word文档中。点击“视图”然后在,选项卡“文档视图”功能组中选择“页眉和页脚”选项。可以直接删除页眉和页脚、此时,文档会切换到编辑模式。
七、使用宏命令快速删除页眉页脚
可以自定义一个宏命令来快速删除页眉和页脚,对于熟悉宏命令的用户来说。打开“开发人员”然后在,选项卡“代码”功能组中点击“宏”按钮。以便在任何时候都能快速删除页眉页脚、可以录制一个删除页眉页脚的宏命令、在打开的宏窗口中、并将其绑定到快捷键上。
八、使用软件工具批量删除页眉页脚
还有一些第三方软件工具可以帮助我们批量删除Word文档中的页眉和页脚,除了使用Word自带的功能以外。让用户能够更轻松地去掉页眉和页脚、这些软件提供了更加简单直观的操作界面。
九、使用在线教程学习去掉页眉页脚
这些教程包括了去掉页眉页脚的方法和步骤,互联网上有很多提供Word教程的网站。并根据自己的需求选择最适合自己的方法,用户可以通过在线教程学习到更多去掉页眉页脚的技巧。
十、与他人交流经验分享去掉页眉页脚的方法
分享去掉页眉页脚的方法、我们可以与其他使用者交流经验、在Word使用的过程中。我们可以获得更多的解决方案和技巧,提高我们自己的操作效率,通过与他人的交流。
十一、注意备份原始文档以防误操作
以防误操作导致文档内容丢失,在进行去掉页眉页脚操作之前、我们应该注意备份原始文档。避免不必要的损失,备份原始文档可以保护我们的文档安全。
十二、小心保存文档避免恢复页眉页脚
避免意外恢复了之前的页眉和页脚、在删除页眉页脚后,我们应该小心保存文档。可以选择,保存文档时“另存为”以确保删除的页眉和页脚不会再次出现,并保存为一个新的文档,功能。
十三、查阅Word帮助文档获取更多信息
我们可以查阅Word帮助文档来获取更多的信息和指导,在遇到问题时。可以帮助我们更好地理解和应用各种功能,Word帮助文档中提供了详细的操作指南和常见问题解答。
十四、反复实践巩固去掉页眉页脚的技巧
我们应该进行反复实践,学习操作技巧后,巩固我们去掉页眉页脚的技巧。我们可以更加熟练地掌握操作步骤,提高自己的操作效率、通过反复实践。
十五、
我们了解了多种简单有效的方法来去掉Word文档中的页眉页脚,通过本文的介绍。都可以轻松实现去掉页眉页脚的目标,无论是使用Word自带的功能,快捷键还是第三方工具。让你在使用Word时更加得心应手、希望本文对大家能够有所帮助。