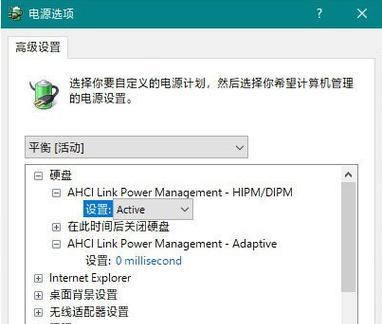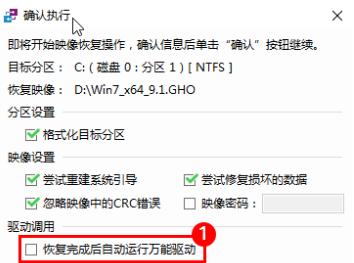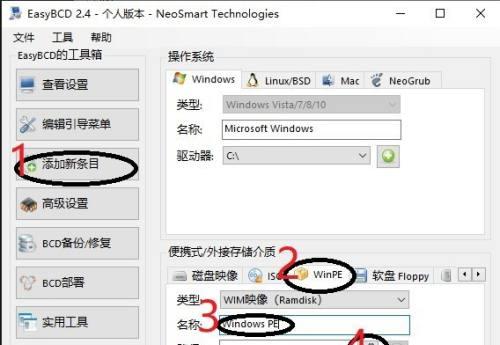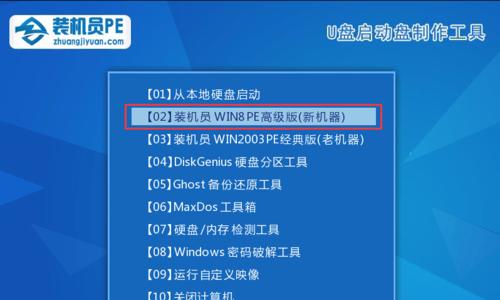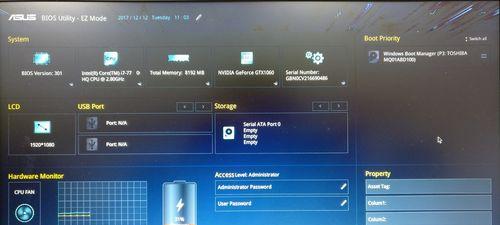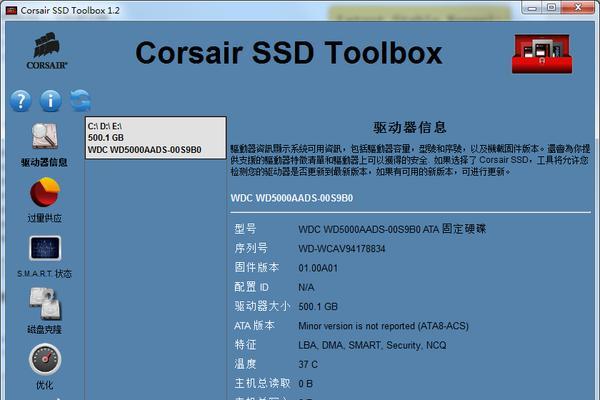我们通常会使用启动U盘来进行安装、在安装操作系统时。只需要按照一定的步骤进行操作即可,制作一个启动U盘并不复杂。让您可以轻松完成系统安装,本文将详细介绍如何制作启动U盘安装系统。
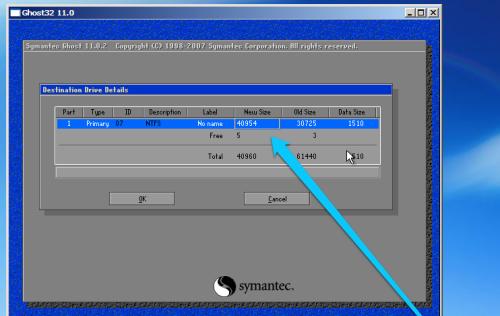
1.确保U盘的兼容性
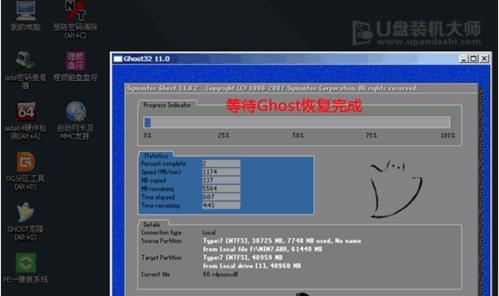
首先要确保所使用的U盘具有较好的兼容性,选择容量较大且品牌较为可靠的U盘,在制作启动U盘之前。
2.下载系统镜像文件
并保存到电脑的指定目录下,需要从官方渠道或可靠的下载网站上下载所需的系统镜像文件,在制作启动U盘之前。
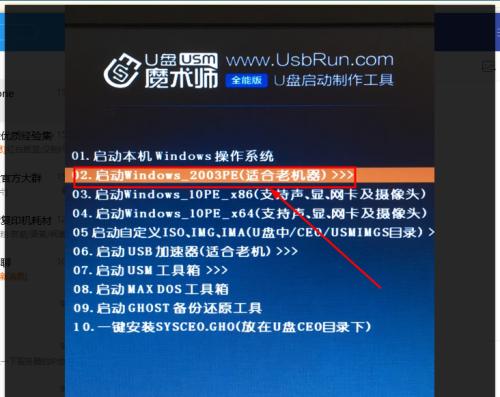
3.安装U盘制作工具
Rufus等,常见的有UltraISO,选择一款U盘制作工具进行安装,Windows7USB/DVDDownloadTool。根据自己的需求选择适合的工具进行安装。
4.打开U盘制作工具
然后插入U盘到电脑的USB接口中,打开安装好的U盘制作工具。等待电脑识别并打开U盘。
5.选择系统镜像文件
并点击进入、在U盘制作工具中,找到选择系统镜像文件的选项。选择之前下载好的系统镜像文件、在弹出的对话框中。
6.设置启动U盘的格式
并点击进入,找到设置启动U盘的格式的选项,在U盘制作工具中。一般选择FAT32格式,根据自己需要选择格式化方式。
7.开始制作启动U盘
在U盘制作工具中点击开始制作启动U盘的按钮,确认好上述设置后。并进行相应的格式化和分区操作,这将开始将系统镜像文件写入U盘。
8.等待制作完成
取决于系统镜像文件的大小以及电脑的性能等因素,制作启动U盘需要一定的时间。不要中途拔出U盘,等待制作过程完成。
9.验证启动U盘
可以通过重启电脑并进入BIOS设置来验证是否成功制作了启动U盘,制作完成后。保存设置后重启电脑即可,将U盘设置为启动设备。
10.开始安装系统
重新启动电脑并进入U盘启动界面,成功验证了启动U盘后。进行系统安装的相关设置和操作,按照系统安装界面上的指引。
11.注意事项
需要注意一些细节、在制作和使用启动U盘时。不要中途拔出U盘,比如,确保电脑连接了可靠的电源等。
12.完成安装
完成系统的安装过程,根据系统安装界面的指引。重新启动电脑即可进入新安装的操作系统,等待安装完成后。
13.启动U盘的其他用途
数据备份和恢复等其他用途、除了用于系统安装,启动U盘还可以用于系统的紧急修复。根据自己的需求进行相应的操作。
14.经常更新系统镜像文件
建议定期从官方渠道或可靠的下载网站上下载最新的系统镜像文件进行更新,为了获得更好的系统安全性和最新的功能特性。
15.制作多个启动U盘
建议制作多个启动U盘、以便随时使用,如果经常需要安装不同版本的操作系统或者帮助他人进行系统安装。
相信大家已经了解了如何制作启动U盘安装系统的步骤和注意事项,通过本文的指引。只需要按照步骤进行操作、制作一个启动U盘并不复杂,即可轻松完成系统安装。希望本文对大家有所帮助!