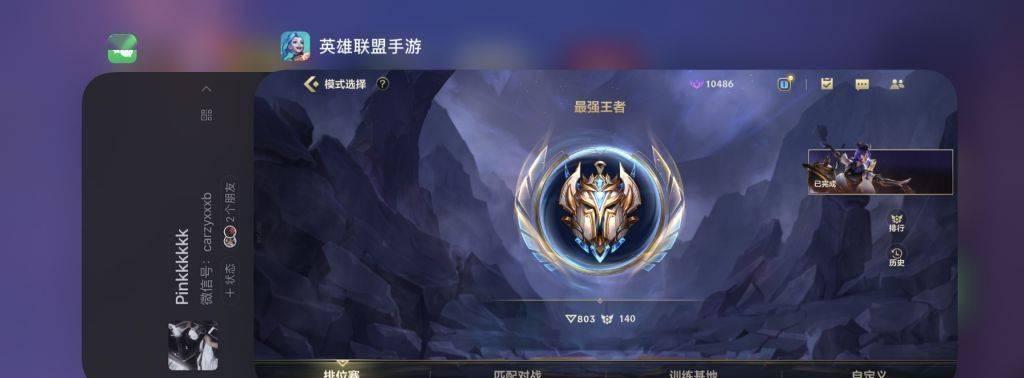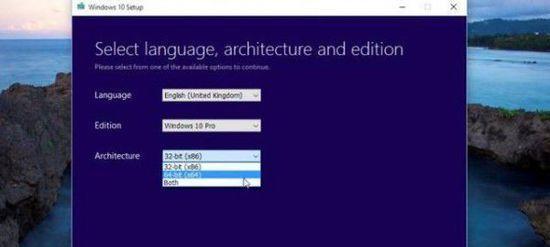我们常常会遇到需要某些特定程序在电脑开机时自动启动的情况,提高工作效率,在日常使用电脑的过程中,这样可以省去我们手动打开程序的步骤。可以轻松实现自定义开机启动程序,而Win10系统提供了便捷的设置方式。帮助读者解决开机启动问题、本文将详细介绍Win10设置开机启动项的方法与步骤。
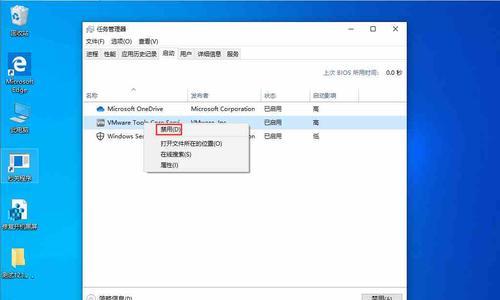
一、检查系统版本
因为不同版本的Win10系统设置方式可能会有所不同,首先需要检查系统版本、为了确保能够准确操作设置开机启动项的步骤。
二、打开任务管理器
在开始菜单中找到并点击“任务管理器”或者使用快捷键Ctrl+Shift+Esc打开任务管理器窗口,选项。
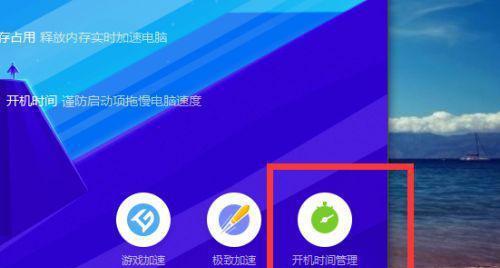
三、切换到“启动”选项卡
可以看到多个选项卡,在任务管理器窗口中,选择并点击“启动”这个选项卡会列出所有开机启动的程序、选项卡。
四、查看当前开机启动项列表
在“启动”会显示当前系统已经设置的开机启动项列表,发布者、状态等信息、选项卡中,可以看到每个程序的名称。
五、添加新的开机启动项
可以点击窗口下方的、如果想要设置新的开机启动项“更多详细信息”打开完整的任务管理器窗口,链接,然后选择“启动”点击,选项卡“启动”选项卡窗口下方的“新建”按钮。
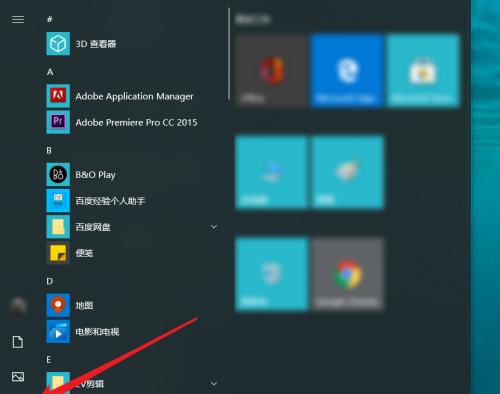
六、选择需要添加的程序
在弹出的“新建启动程序”会显示当前电脑上所有可选择的程序、窗口中。选择该程序并点击,找到需要设置为开机启动项的程序“确定”按钮。
七、确认开机启动项添加成功
回到任务管理器的“启动”确认刚刚添加的开机启动项已经成功加入到列表中,选项卡,并且状态显示为“已启用”。
八、编辑开机启动项
可以在任务管理器的、如果需要对某个开机启动项进行编辑“启动”选择要编辑的程序、选项卡中,右键点击该程序、在弹出菜单中选择“禁用”、“启用”或“删除”。
九、禁用开机启动项
可以在任务管理器的,如果某个开机启动项不再需要自动启动“启动”选择要禁用的程序,选项卡中、在弹出菜单中选择,右键点击该程序“禁用”。
十、启用开机启动项
可以在任务管理器的,如果之前禁用过的开机启动项需要重新自动启动“启动”右键点击该程序,在弹出菜单中选择,选择要启用的程序,选项卡中“启用”。
十一、删除开机启动项
可以在任务管理器的、如果某个开机启动项不再需要“启动”右键点击该程序,选择要删除的程序、选项卡中,在弹出菜单中选择“删除”。
十二、调整开机启动项的优先级
在任务管理器的“启动”决定程序的启动顺序,可以通过调整开机启动项的优先级,选项卡中。在弹出菜单中选择、可以右键点击要调整的程序“优先级”并选择合适的优先级。
十三、重启电脑验证设置结果
以验证设置是否生效,建议重启电脑、完成以上步骤后。并打开相应的程序,重启后系统会自动加载开机启动项。
十四、常见问题及解决方法
例如某个程序无法设置为开机启动或设置的开机启动项没有生效等,在设置开机启动项的过程中、可能会遇到一些问题。本文还将介绍一些常见问题及相应的解决方法。
十五、
自定义开机启动程序,通过以上步骤,我们可以轻松地设置Win10系统的开机启动项,提高工作效率。保持系统的良好运行状态,同时,灵活调整和管理开机启动项,也可以根据个人需求。