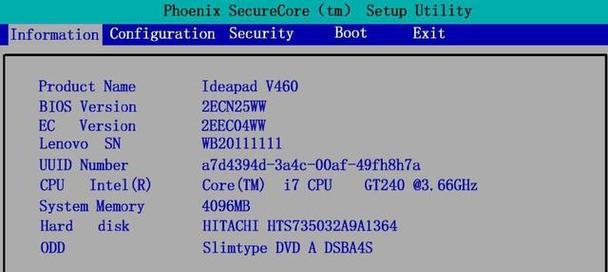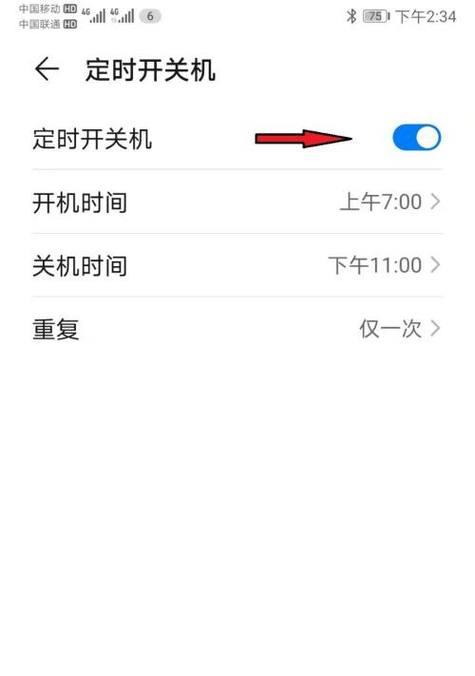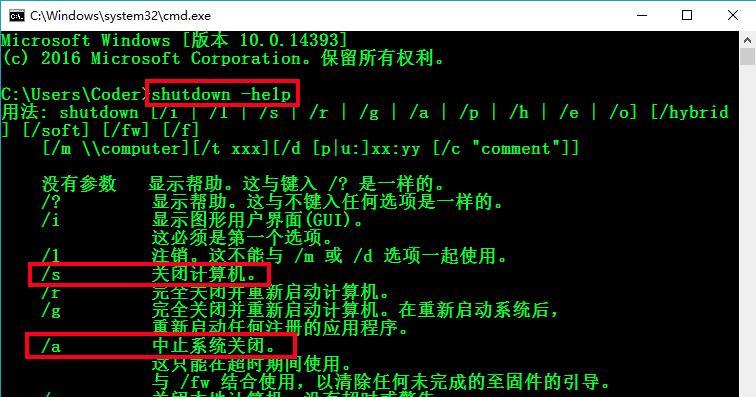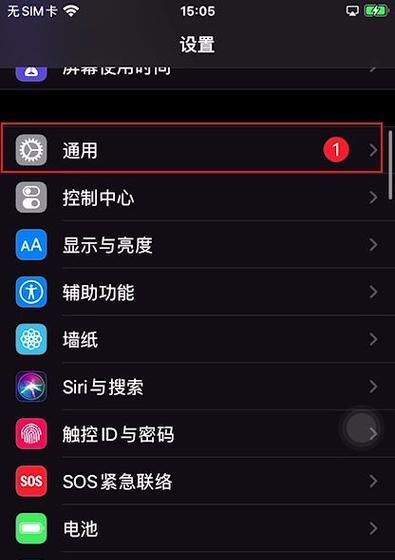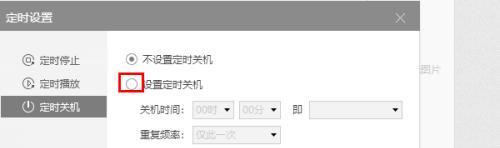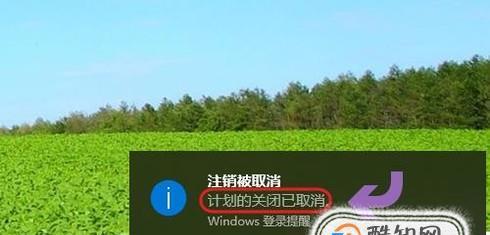我们经常会遇到需要定时关机的情况,比如下载任务完成后,长时间不使用时等、在日常使用电脑的过程中。本文将详细介绍如何设置电脑定时关机时间,以帮助读者更好地利用这一功能、而Windows7系统提供了方便的定时关机功能。
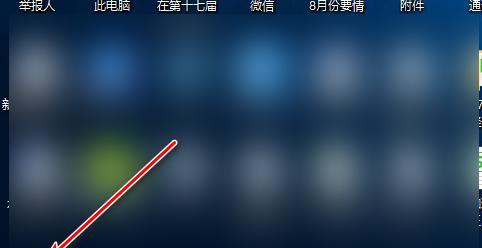
选择开始菜单中的“关机”选项
在桌面左下角点击“开始”选择、弹出开始菜单后,按钮“关机”选项。
选择“计划任务”
选择,在关机选项下拉菜单中“计划任务”进入计划任务设置界面,选项。
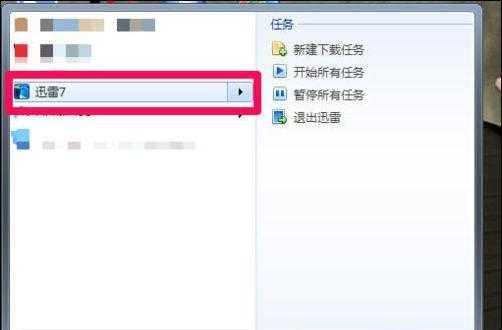
创建一个新的基本任务
点击,在计划任务设置界面中“创建基本任务”弹出新建基本任务对话框,按钮。
输入任务名称和描述
输入你希望的任务名称和描述信息,在新建基本任务对话框中,如“每天晚上9点关机”。
设置触发器
点击,在触发器选项卡中“新建”弹出新建触发器对话框、按钮。
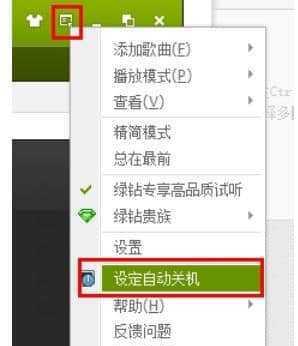
选择“每天”作为触发器类型
选择,在新建触发器对话框中“每天”并填写开始任务的日期和时间,作为触发器类型。
设置动作
点击,在动作选项卡中“新建”弹出新建动作对话框,按钮。
选择“关机”作为动作类型
选择,在新建动作对话框中“关机”作为动作类型。
完成任务设置
点击“确定”完成定时关机任务的设置,按钮关闭所有对话框。
测试定时关机功能
观察电脑是否按照设定自动关机,等待到设定的关机时间。
编辑和删除定时关机任务
可以编辑和删除已经创建的定时关机任务,在计划任务界面。
多个定时关机任务的设置
满足不同时间段的需求,可以创建多个定时关机任务。
其他关机选项的设置
如重启电脑或睡眠状态,还可以设置其他关机选项,在动作选项卡中。
注意事项及常见问题
误删任务等问题的解决方法、介绍一些注意事项和常见问题的解答、如设置不生效。
方便日常使用和管理、通过以上步骤,我们可以轻松地在Windows7上设置电脑定时关机时间。提高效率、也可以根据个人需求设置多个定时关机任务,同时。希望本文对读者能有所帮助。