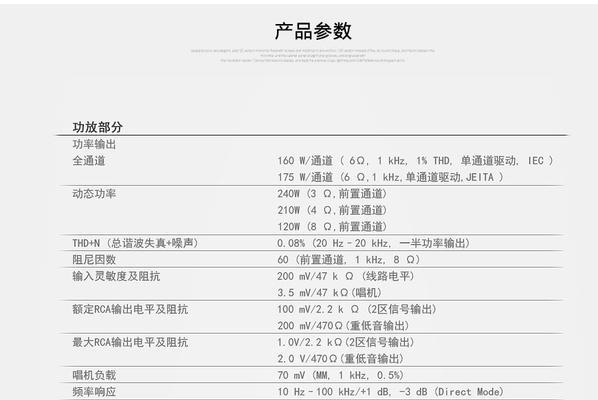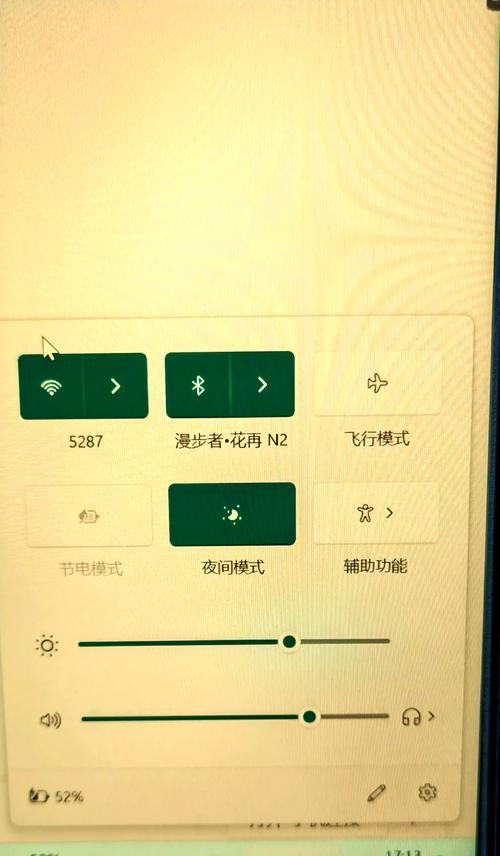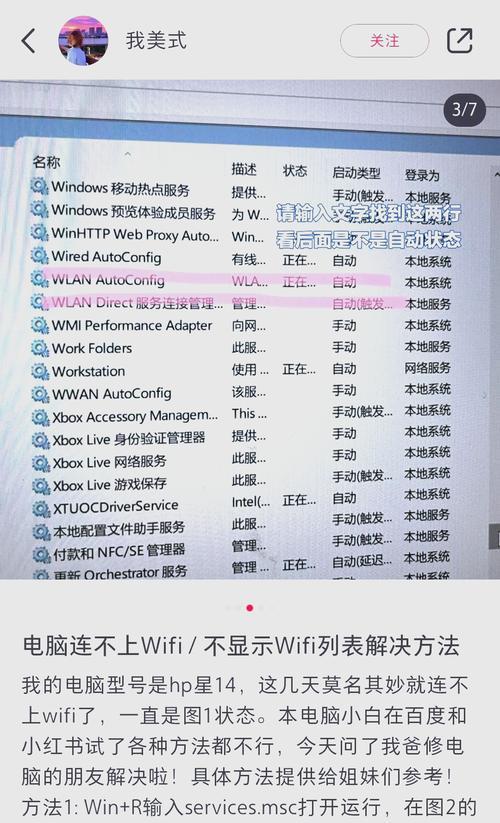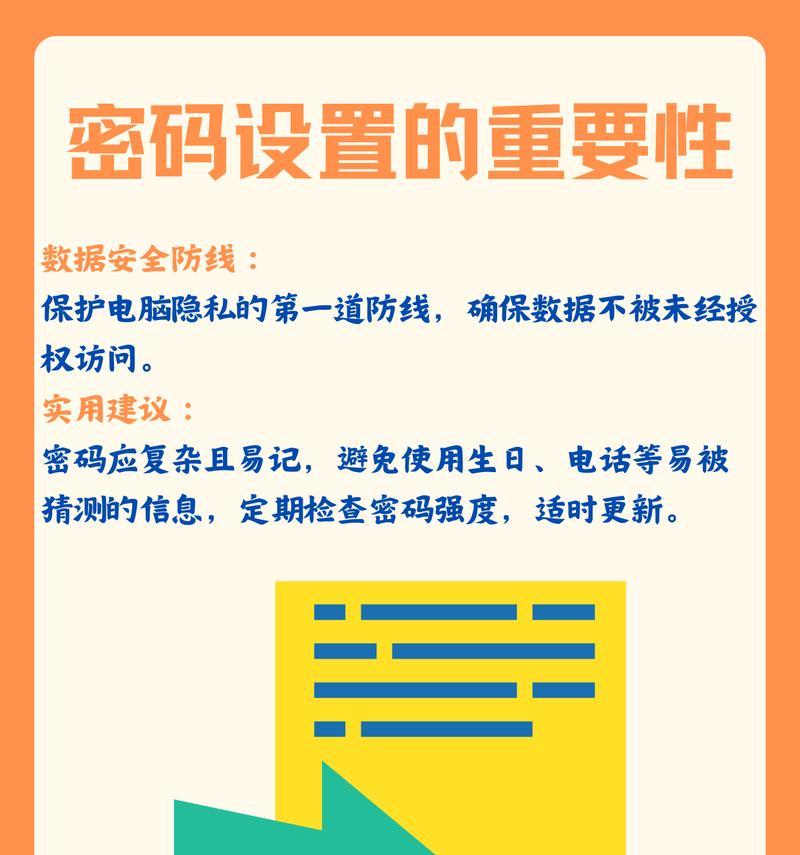从而为日常使用和升级提供参考,电脑配置信息对于用户来说十分重要,它能帮助我们了解电脑硬件和软件的具体情况。让您可以轻松地获取所需的信息、本文将介绍多种途径来查看电脑配置信息。
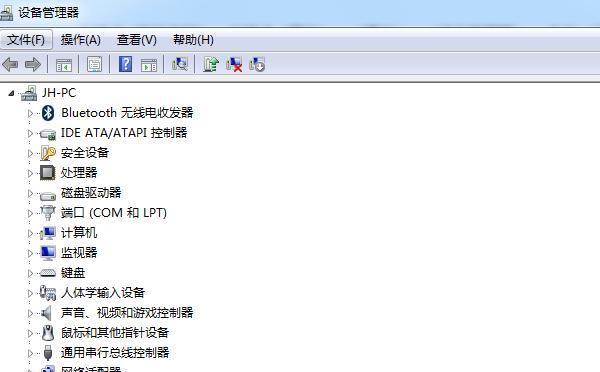
一、操作系统信息
1.查看操作系统版本
点击、在Windows系统中“开始”选择,按钮“设置”→“系统”→“关于”在,“Windows规格”下可以看到操作系统的版本号。
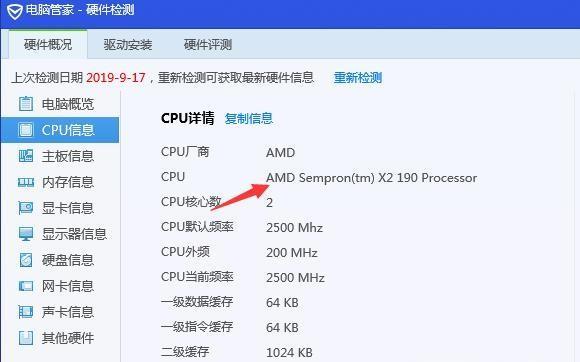
2.查看操作系统位数
点击,在Windows系统中“开始”选择、按钮“设置”→“系统”→“关于”在,“Windows规格”下可以看到操作系统的位数(32位或64位)。
3.查看Mac操作系统信息
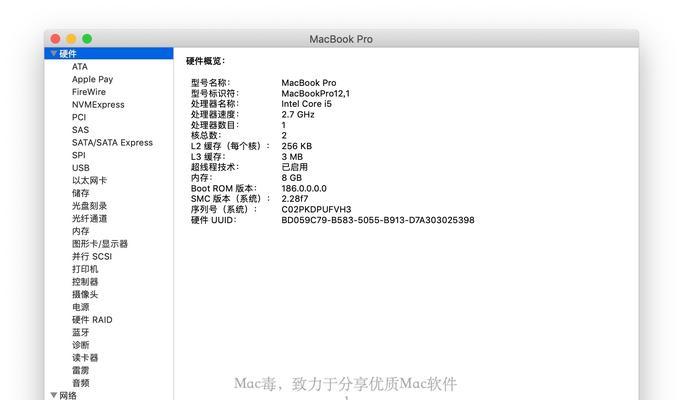
点击左上角的苹果图标,选择,在Mac上“关于本机”处理器信息,,内存大小等,可以查看到Mac的操作系统版本。
二、硬件信息
4.查看CPU信息
按下,在Windows系统中“Win+R”输入、键打开运行窗口“dxdiag”可以看到显示CPU型号和频率等信息、。
5.查看内存信息
按下、在Windows系统中“Ctrl+Shift+Esc”切换到,组合键打开任务管理器“性能”可以看到内存的总容量和使用情况,选项卡。
6.查看硬盘信息
打开,在Windows系统中“此电脑”右键点击硬盘驱动器,选择,“属性”可以看到硬盘的总容量和可用空间,。
7.查看显卡信息
按下,在Windows系统中“Win+R”输入,键打开运行窗口“dxdiag”切换到,“显示”可以看到显卡型号和驱动版本、选项卡。
8.查看主板信息
按下、在Windows系统中“Win+R”输入,键打开运行窗口“msinfo32”可以看到主板型号和制造商等信息,。
三、软件信息
9.查看已安装软件信息
打开,在Windows系统中“控制面板”选择,“程序”→“程序和功能”可以看到已安装的软件列表和版本号、。
10.查看驱动程序信息
打开,在Windows系统中“设备管理器”展开各个设备类别、,右键点击设备、选择“属性”在,“驱动程序”选项卡下可以看到驱动版本和供应商等信息。
11.查看网络配置信息
打开,在Windows系统中“控制面板”选择,“网络和Internet”→“网络和共享中心”选择,点击当前连接的网络,“详细信息”子网掩码等信息、可以看到IP地址,。
四、其他途径
12.使用第三方软件查看配置信息
如CPU、有许多第三方软件可以快速查看电脑配置信息-Speccy等、它们能提供更加详细和全面的硬件信息,Z。
13.访问BIOS/UEFI设置
Del、F10等)、可以进入BIOS或UEFI设置界面,如主板型号,在其中可以查看到一些硬件信息,在开机时按下特定按键(如F2、硬盘容量等。
14.查看电脑说明书
可以查找电脑的说明书或前往品牌官网上寻找配置信息,通常能够找到详细的硬件和软件配置,对于品牌机。
15.咨询专业人士
您还可以咨询电脑专业人士或前往电脑维修店,他们能够帮助您准确获取电脑配置信息,如果以上方法都无法满足您的需求。
我们可以轻松地获取到电脑的硬件和软件配置信息、通过以上多种途径,从而更好地了解电脑的性能和进行相关的升级和优化。选择适合的方法来查看电脑配置信息吧,根据具体需求!