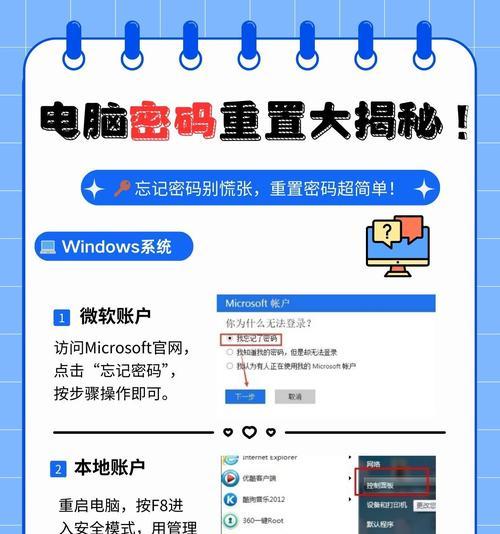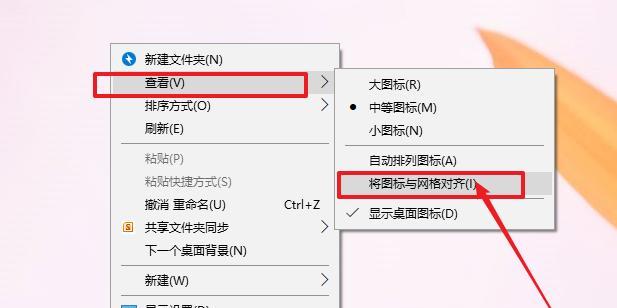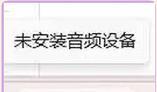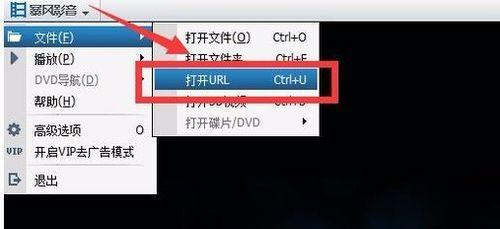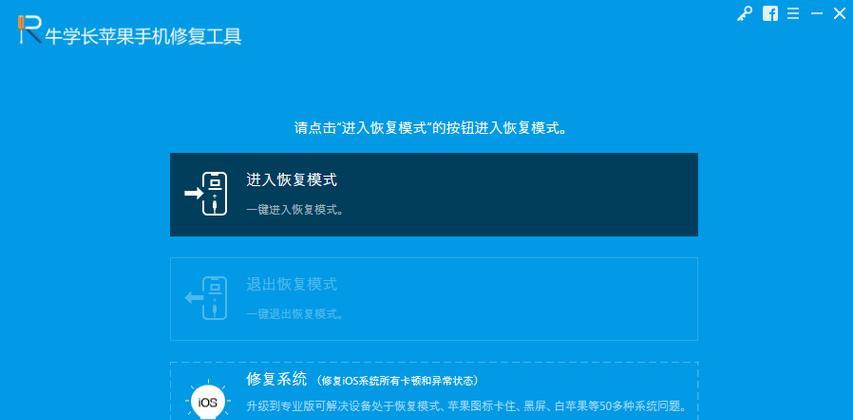以便其他用户可以访问,在使用Windows7操作系统的过程中、我们经常会将文件或文件夹进行共享。有时候我们可能需要关闭共享文件夹服务,以保护个人隐私或提高系统安全性,然而。并提供步骤指导、本文将详细介绍如何关闭Win7共享文件夹服务,供大家参考。
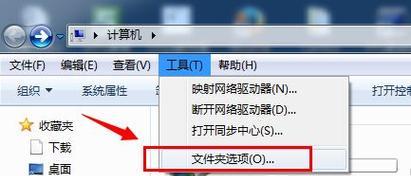
一、打开“控制面板”
在桌面上的任务栏搜索栏中输入“控制面板”并点击打开该应用程序,。
二、选择“网络和共享中心”
找到、在控制面板窗口中“网络和Internet”并点击进入,选项。
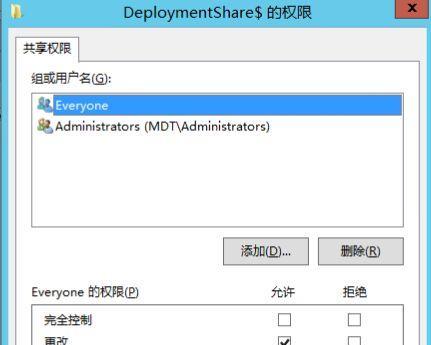
三、点击“更改高级共享设置”
在“网络和Internet”找到,界面中“网络和共享中心”并点击进入,。
四、展开“所有网络”
在“网络和共享中心”找到,界面的左侧导航栏中“更改高级共享设置”并点击打开,选项。
五、选择“关闭文件和打印机共享”
在“更改高级共享设置”找到,界面中“文件和打印机共享”部分。
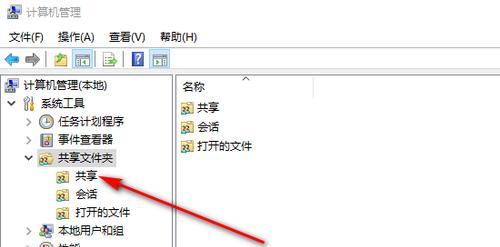
六、勾选“关闭文件和打印机共享”
在“文件和打印机共享”选择,部分“关闭文件和打印机共享”然后点击,“保存更改”按钮。
七、确认操作权限
点击,系统会弹出一个确认操作权限的提示框“是”以确认更改。
八、关闭共享文件夹服务
回到“网络和共享中心”找到,界面“高级共享设置”并点击打开、选项。
九、选择“关闭共享文件夹”
在“高级共享设置”找到、界面中“共享文件夹”部分。
十、勾选“关闭共享文件夹”
在“共享文件夹”选择,部分“关闭共享文件夹”然后点击,“确定”按钮。
十一、确认操作权限
点击,系统会再次弹出一个确认操作权限的提示框“是”以确认更改。
十二、重启电脑
关闭共享文件夹服务的设置需要重启电脑才能生效。点击,在完成以上步骤后“开始菜单”选择,“重新启动”。
十三、等待系统重启
等待系统重新启动完毕、系统将会自动重启。
十四、验证共享文件夹服务已关闭
重新进入“控制面板”找到、“网络和共享中心”再次点击进入,。
十五、检查共享文件夹服务状态
在“网络和共享中心”找到,界面中“高级共享设置”选项。即可验证操作成功、确认共享文件夹服务已经关闭。
关闭共享文件夹服务是保护个人隐私和提高系统安全性的重要一步。您可以轻松地关闭Win7共享文件夹服务,通过本文提供的步骤指导,并确保您的个人文件得到更好的保护。在操作前备份重要文件,务必注意,以免数据丢失。