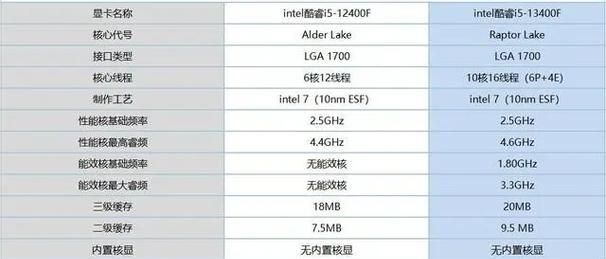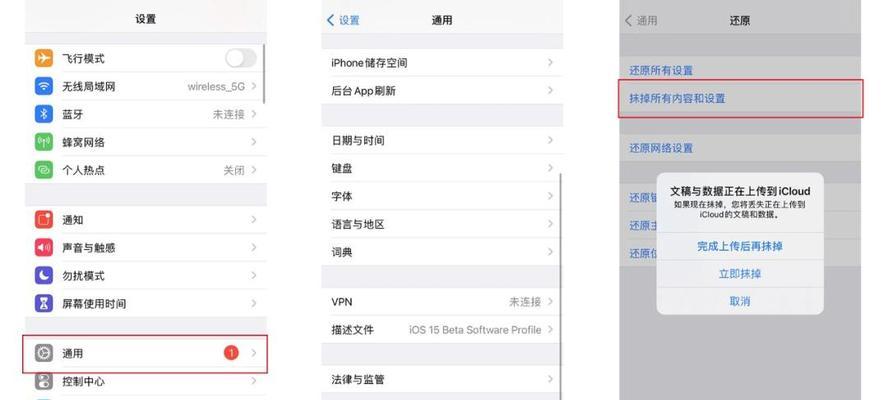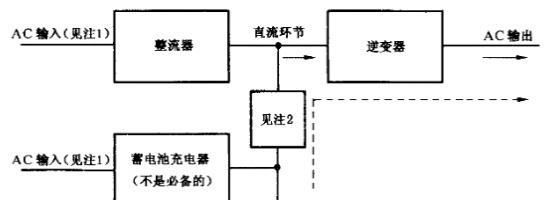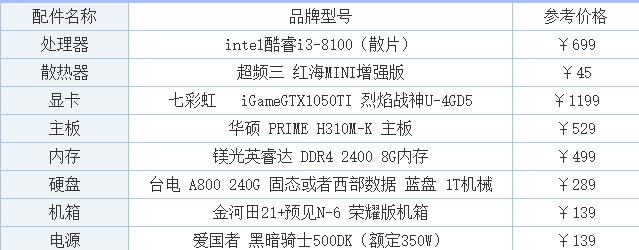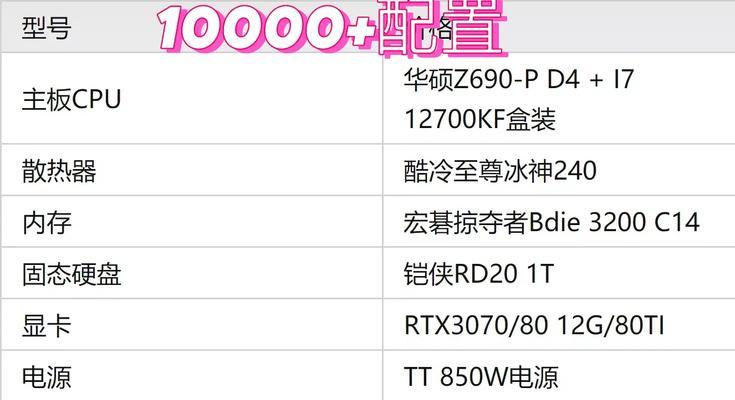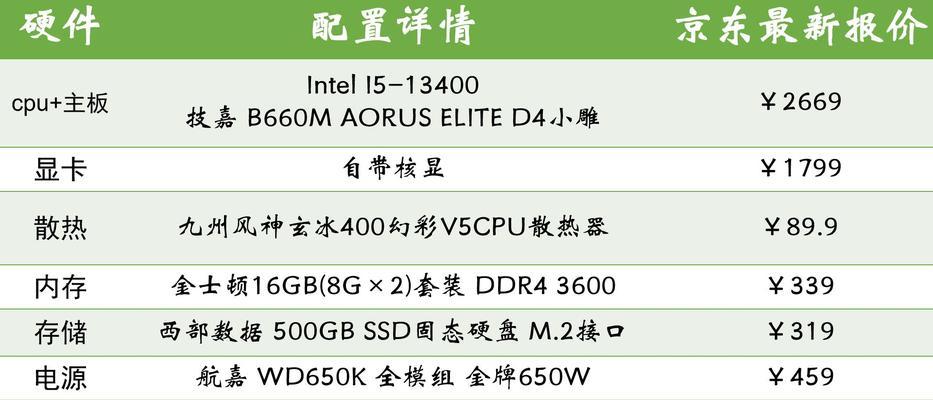摄像头已经成为了我们台式电脑上必备的外设之一,随着互联网的发展、视频通话越来越普遍。这很有可能是由于缺少或者损坏了摄像头驱动程序所致、然而、有时候我们会遇到摄像头无法正常工作的问题。我们将详细介绍如何安装台式电脑摄像头驱动,在本文中,让你的摄像头重新恢复正常工作。

一、查找摄像头型号和下载驱动程序
我们首先需要确定摄像头的型号,在安装摄像头驱动之前。摄像头型号可以在摄像头本身或者官方网站上找到、通常情况下。我们可以通过官方网站或者其他可靠的下载网站下载对应的驱动程序,一旦确定了型号。
二、解压驱动程序压缩包
下载的驱动程序都是压缩包格式,我们需要使用解压软件将其解压出来,一般来说。点击解压按钮即可、然后选择一个解压路径,双击下载的驱动程序压缩包。

三、打开设备管理器
我们需要先打开设备管理器,在开始安装摄像头驱动之前。输入、点击开始菜单“设备管理器”选择打开设备管理器,。
四、找到摄像头设备
我们需要找到摄像头设备、在设备管理器中。摄像头设备会在,通常情况下“图像设备”或者“其他设备”选项下面。可以尝试点击,如果你找不到摄像头设备“动作”选择,菜单“扫描硬件更改”让系统重新检测硬件设备,。
五、右键点击摄像头设备,选择更新驱动程序
在弹出的菜单中选择,右键点击该设备,找到摄像头设备后“更新驱动程序”。

六、选择手动更新驱动程序
我们选择、在更新驱动程序的对话框中“浏览计算机以查找驱动程序软件”。
七、选择解压后的驱动程序文件夹
我们需要选择解压后的驱动程序文件夹,在接下来的对话框中。点击“浏览”在弹出的窗口中找到并选择之前解压的驱动程序文件夹、按钮。
八、点击下一步进行安装
点击、选择好驱动程序文件夹后“下一步”按钮开始安装摄像头驱动程序。
九、等待驱动程序安装完成
请耐心等待、驱动程序安装过程可能需要一些时间。系统会自动完成摄像头驱动的安装。
十、重启电脑
我们需要重新启动电脑使驱动程序生效,一旦驱动程序安装完成。选择,点击开始菜单“重新启动”。
十一、检查摄像头是否正常工作
我们可以打开视频通话软件或者其他支持摄像头的应用程序,电脑重新启动后,检查摄像头是否正常工作。
十二、更新操作系统和驱动程序
我们可以尝试更新操作系统和其他相关的驱动程序,如果摄像头还是无法正常工作,以确保系统的稳定性和兼容性。
十三、联系售后或专业人员
我们建议联系摄像头的售后服务或者专业人员,以获取更详细的帮助和支持,如果经过以上步骤仍然无法解决问题。
十四、备份重要数据
以免数据丢失造成不必要的损失,在进行任何重要系统操作之前,我们强烈建议备份重要数据。
十五、
并使摄像头恢复正常工作,我们可以顺利安装台式电脑摄像头驱动,通过以上步骤。希望本文对你有所帮助,安装驱动程序是解决摄像头无法正常工作的关键步骤。请及时联系相关技术支持,如果还有其他问题。