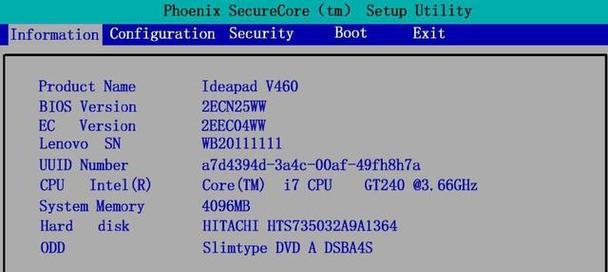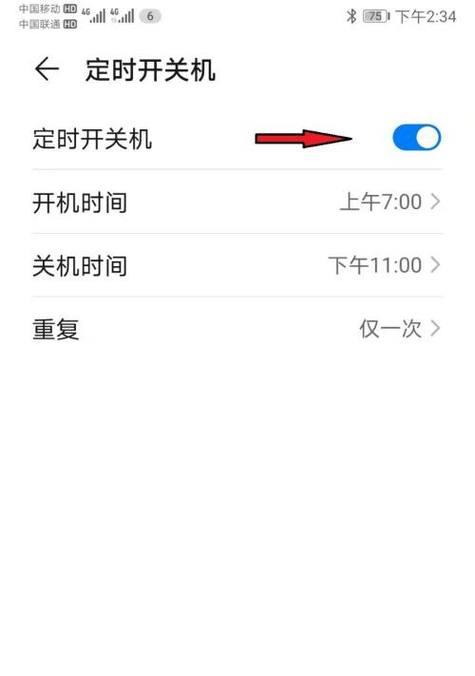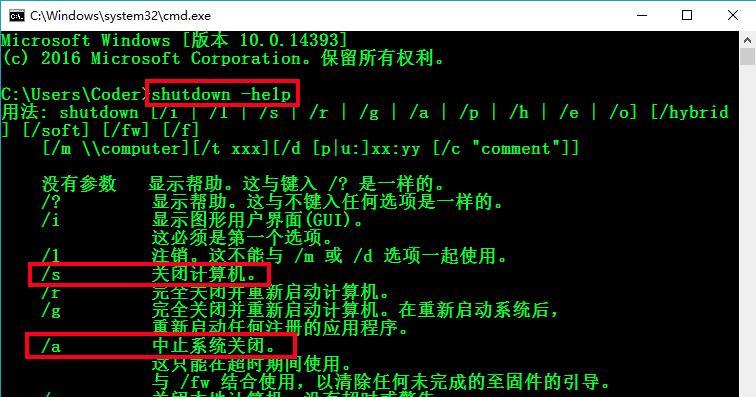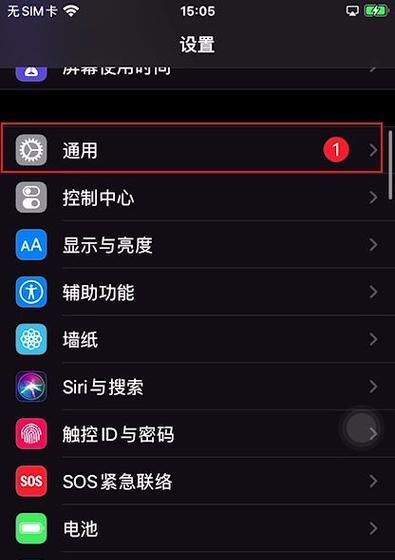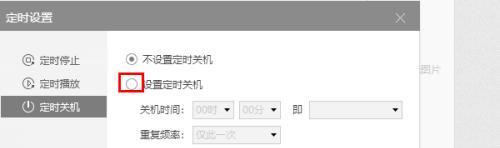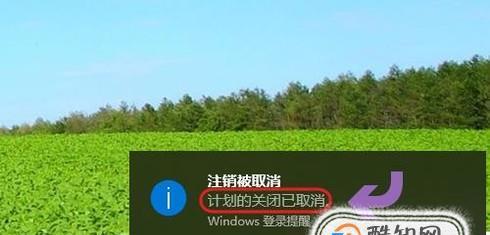有时候我们会遇到需要在一定时间后自动关机的情况、在日常使用电脑的过程中,进行系统更新等、例如下载大文件。操作系统提供了定时关机的功能,为了方便用户。详细介绍如何设置电脑的定时关机功能,本文将以图解为主要展示形式。
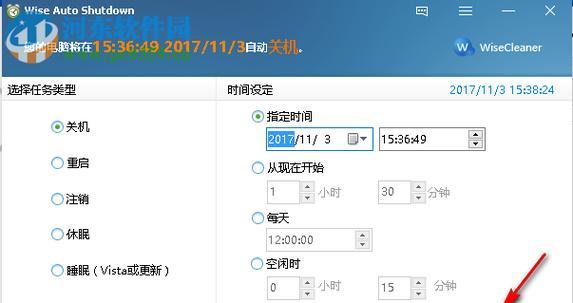
段落
1.打开“开始菜单”:点击桌面左下角的“开始”如图1所示,按钮、打开开始菜单。
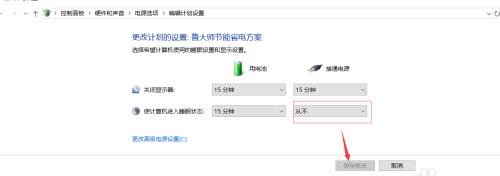
打开开始菜单可以方便地找到系统设置。
2.进入“设置”界面:从开始菜单中找到“设置”并点击进入、选项,如图2所示。
在设置界面中可以找到更多的系统设置选项。

3.打开“系统”设置:在设置界面中找到“系统”如图3所示、并点击进入,选项。
系统设置中包含了诸多与操作系统相关的功能。
4.选择“电源与睡眠”选项:在系统设置中找到“电源与睡眠”点击进入,选项,如图4所示。
电源与睡眠设置中包含了与电脑供电和休眠相关的功能。
5.进入“电源与睡眠”设置界面:点击“电源与睡眠”如图5所示、选项后,进入电源与睡眠设置界面。
在电源与睡眠设置界面中可以设置电脑的供电和休眠选项。
6.选择“更改计划设置”:点击对应计划的,在电源与睡眠设置界面中找到要更改的计划“更改计划设置”如图6所示,按钮。
选择对应计划可以设置不同的定时关机选项,不同的电脑可能有不同的电源计划。
7.进入“更改计划设置”界面:点击“更改计划设置”进入相应电源计划的设置界面,如图7所示、后。
在更改计划设置界面中可以详细配置计划的各项参数。
8.点击“更高高级电源设置”:在更改计划设置界面中找到“更高高级电源设置”点击进入、如图8所示、选项。
高级电源设置中包含了更加详细的电源管理选项。
9.打开“睡眠”文件夹:在高级电源设置界面中找到“睡眠”展开该文件夹以查看更多选项、文件夹,如图9所示。
在睡眠文件夹中可以设置与电脑休眠相关的参数。
10.设置定时关机时间:在睡眠文件夹中找到“定时关机时间”如图10所示,选项,根据需要设置关机的具体时间。
设置定时关机的时间可以根据个人需求进行调整。
11.保存设置并应用:点击界面上的,在完成定时关机时间的设置后“确定”如图11所示、按钮。
点击“确定”系统将保存并应用新的定时关机设置,按钮后。
12.定时关机生效:如图12所示,系统将在设定的时间到达时自动关机、完成设置后。
将在指定时间自动进行关机操作,电脑定时关机设置生效后。
13.取消定时关机:并清除定时关机时间选项,如果在定时关机之前需要取消设置、如图13所示,可以重新进入高级电源设置界面。
可以随时取消已设置的定时关机,如有需要。
14.重新设置定时关机时间:如图14所示,并重新配置定时关机时间选项,如果需要修改已设置的定时关机时间,可以重复以上步骤进入高级电源设置界面。
可根据实际情况重新设置定时关机时间。
15.定时关机的其他应用场景:定时关机功能还可以用于其他诸如下载,除了以上介绍的设置方法、备份,任务计划等场景,如图15所示。
可根据具体需求进行灵活设置,定时关机功能的应用场景丰富多样。
我们详细介绍了如何使用电脑的定时关机功能、通过本文的图解演示。方便用户在特定情况下进行操作、就能轻松实现定时关机、只需简单的几个步骤。定时关机功能也可以应用于其他各种场景、同时、为用户带来更多便利。