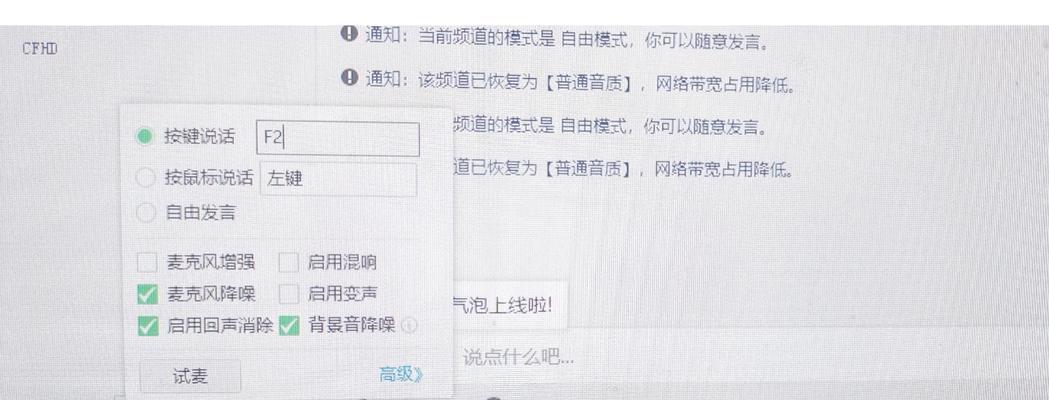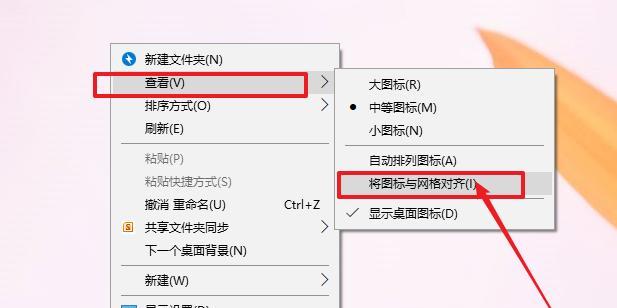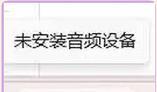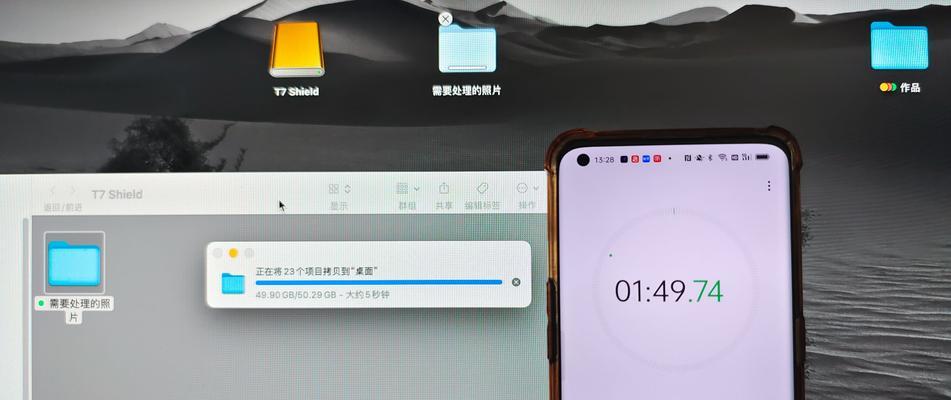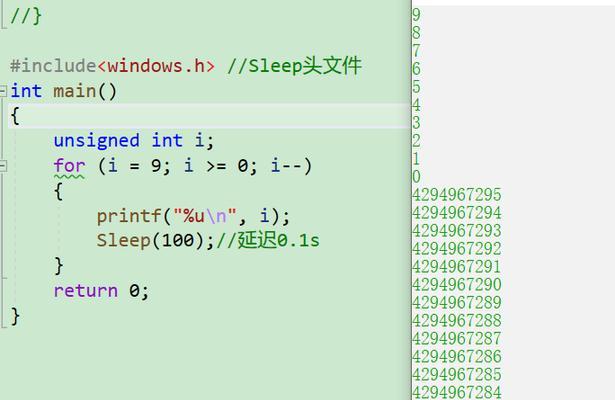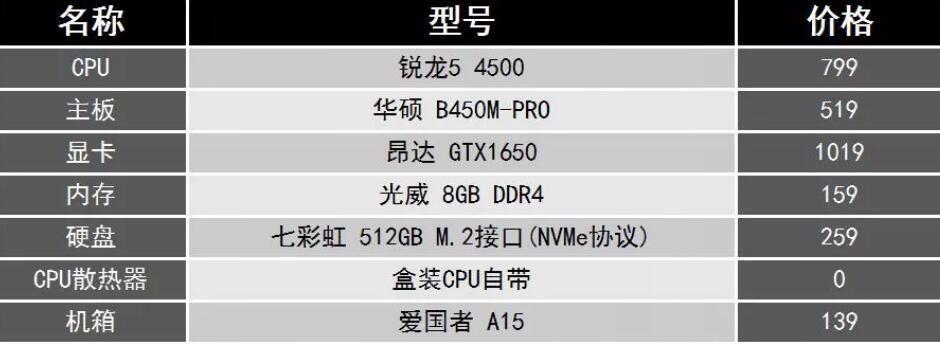在现代社会中,无线网络已成为我们生活中不可或缺的一部分。对于使用Win7电脑的用户来说,连接WiFi是必不可少的操作。本文将详细介绍如何在Win7电脑上连接WiFi,帮助读者轻松享受无线网络带来的便利。
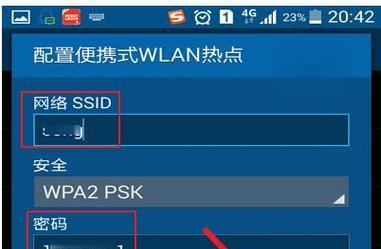
一、检查网络适配器是否正常
在开始连接WiFi之前,我们需要确保电脑的网络适配器正常工作。打开“控制面板”,点击“网络和Internet”,再点击“网络和共享中心”。
二、选择“更改适配器设置”
在“网络和共享中心”界面,选择“更改适配器设置”。这样会打开一个新的窗口,显示所有可用的网络适配器。
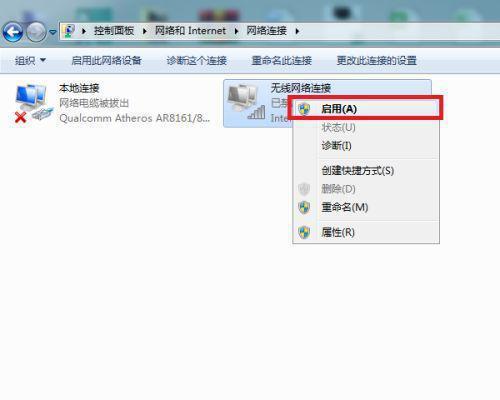
三、找到并点击无线网络适配器
在新打开的窗口中,找到并点击无线网络适配器。这个适配器通常被称为“无线网络连接”。
四、启用无线网络适配器
右键点击无线网络适配器,在弹出的菜单中选择“启用”。如果已经是启用状态,则不需要进行此步骤。
五、搜索可用的WiFi网络
在桌面右下角的任务栏中,找到网络图标。单击该图标,将弹出一个列表,列出了周围可用的WiFi网络。
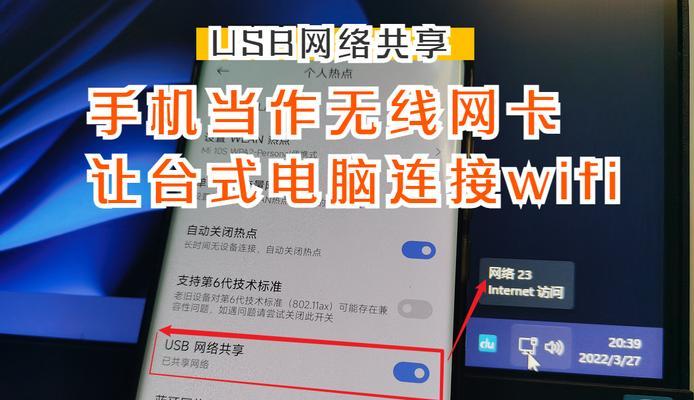
六、选择要连接的WiFi网络
从弹出的列表中,选择您要连接的WiFi网络。通常会显示WiFi网络的名称和信号强度。
七、输入WiFi密码
如果连接的WiFi网络是需要密码保护的,系统将要求您输入密码。输入正确的密码后,点击“连接”。
八、等待连接成功
电脑将自动连接到选择的WiFi网络,并显示一个连接中的状态图标。请耐心等待几秒钟,直到连接成功。
九、设置网络位置类型
连接成功后,系统会询问您要设置的网络位置类型。根据您的需要选择“家庭网络”、“工作网络”或“公共网络”。
十、检查网络连接状态
打开浏览器,访问一个网站,检查网络连接是否正常。如果能够正常访问网页,则表明连接成功。
十一、解决连接问题
如果遇到连接问题,可以尝试重新启动路由器或重启电脑,也可以尝试修改WiFi适配器的设置。
十二、忘记WiFi网络
如果您不再使用某个WiFi网络,可以在无线网络列表中右键点击该网络,选择“忘记此网络”,这样系统将不再自动连接该网络。
十三、增强WiFi信号
如果WiFi信号强度较弱,可以通过改变电脑和路由器之间的位置、增加WiFi信号放大器等方式来增强信号。
十四、定期更新驱动程序
为了保持网络适配器的正常工作,建议定期更新驱动程序。可以在设备管理器中找到并更新网络适配器的驱动程序。
十五、
通过本文的步骤,我们学会了如何在Win7电脑上连接WiFi。只需几个简单的操作,就可以享受无线网络带来的便利。无论是在家中、办公室还是公共场所,我们都可以随时随地连接网络,畅享互联网的乐趣。希望本文对您有所帮助!