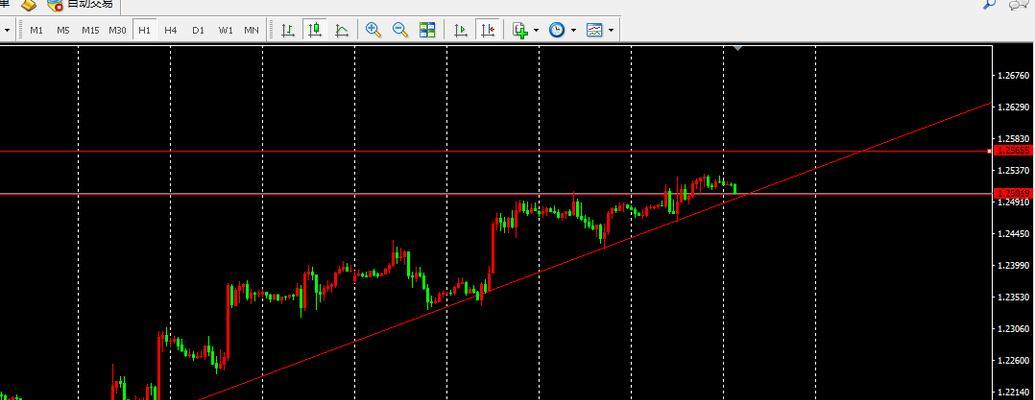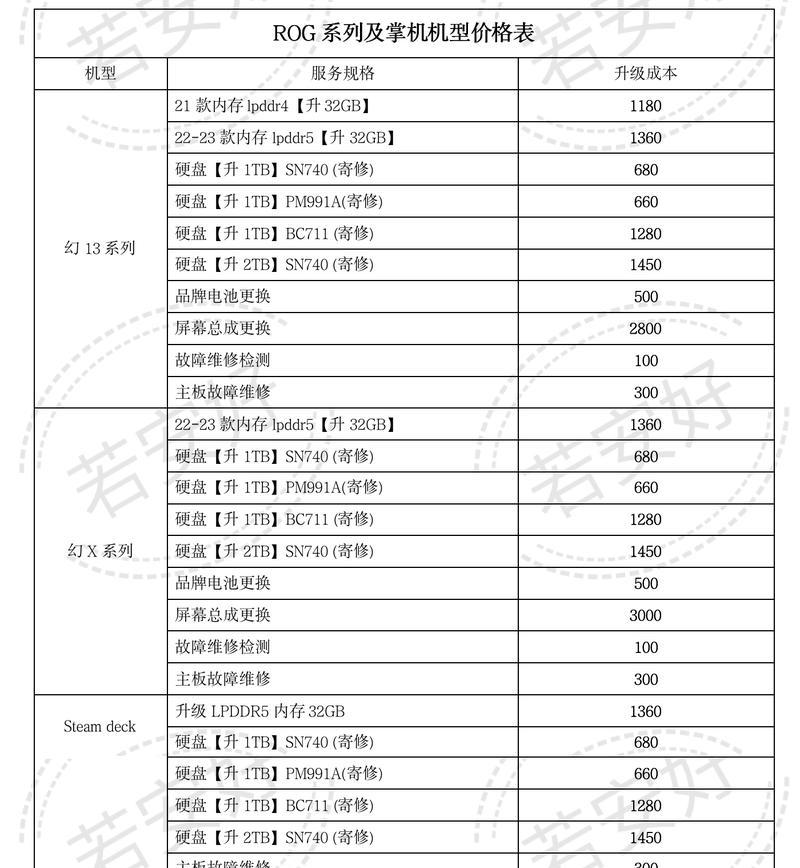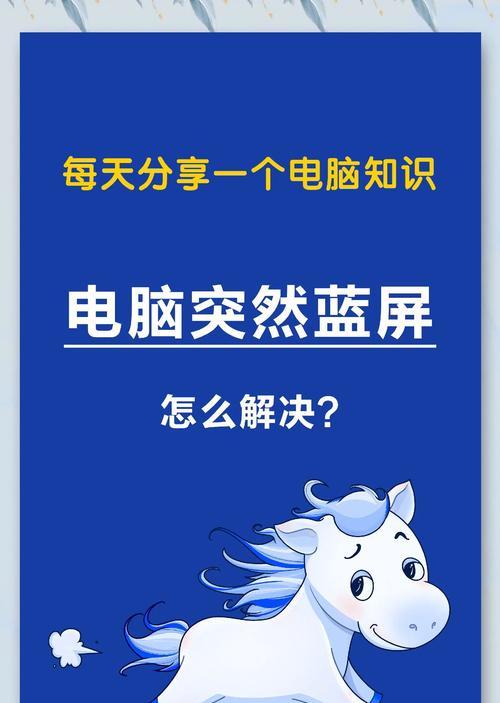有时会出现键盘不正常工作的情况、在长时间使用或者操作系统升级过程中,笔记本键盘是使用最频繁的硬件设备之一。重新安装笔记本键盘驱动是一个解决问题的有效方法、这时。帮助用户解决键盘不正常工作的问题,本文将详细介绍如何重新安装笔记本键盘驱动。
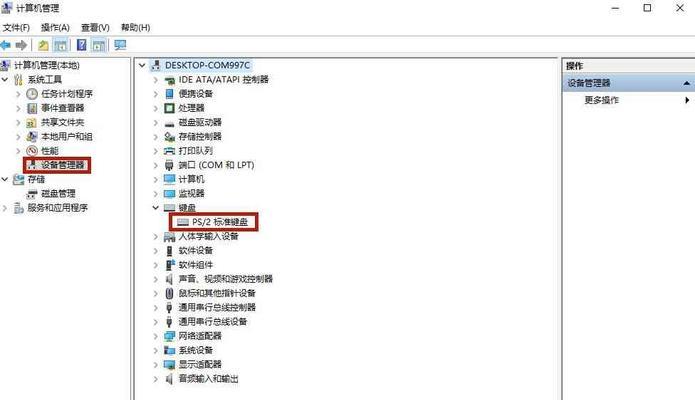
1.检查设备管理器
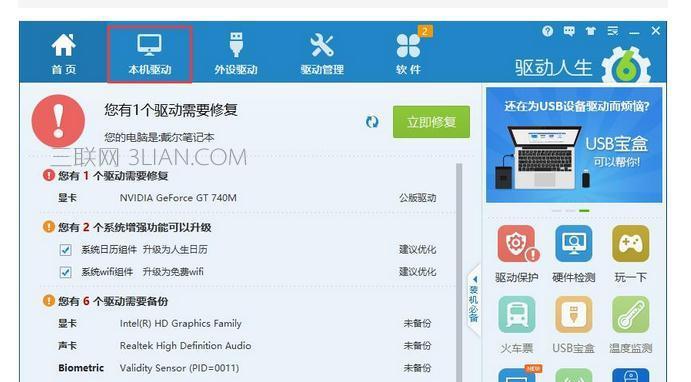
选择,通过点击开始菜单“设备管理器”检查是否有,来打开设备管理器窗口“键盘”并展开查看键盘设备,类别。
2.卸载原有驱动
右键点击并选择,在设备管理器中找到键盘设备“卸载设备”在弹出的对话框中选择,“删除驱动程序软件”并确认。
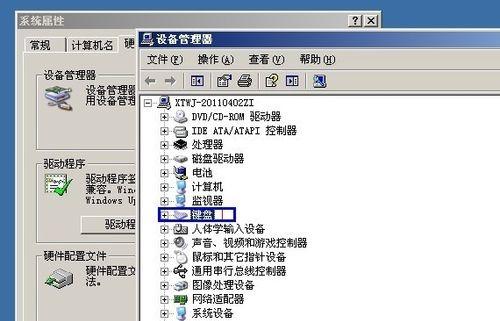
3.下载适合的驱动程序
并保存到本地,在厂商官网或支持网站上下载适合自己笔记本型号和操作系统的最新版本的键盘驱动程序。
4.解压并安装驱动程序
然后双击执行安装程序、使用解压软件将下载的驱动程序文件解压缩到指定的目录。
5.选择安装选项
选择,根据安装程序提供的选项“自定义安装”或“典型安装”并按照提示完成安装过程、。
6.重启电脑
根据提示重启电脑,让新的键盘驱动生效,安装完成后。
7.检查驱动是否成功安装
并且没有任何警告标志、再次打开设备管理器,重启电脑后、检查键盘设备是否正常显示。
8.检查键盘功能
包括特殊功能键和组合键等、在重新启动后的操作系统中,测试键盘的各个按键是否正常工作。
9.更新操作系统
以确保操作系统的兼容性,如果键盘问题仍然存在,可以考虑更新操作系统及相关补丁程序。
10.检查键盘硬件连接
可以尝试重新连接笔记本键盘的灵活线条,确保键盘与主板的连接正常,如果键盘问题依然存在。
11.清理键盘
可能是因为键盘内部有灰尘或杂物影响了按键的触发,若键盘依然不工作。可以使用键盘清洁剂和吹风机清理键盘。
12.检查键盘设置
确保没有启用特殊功能或快捷键,检查操作系统的键盘设置,导致键盘无法正常工作。
13.寻求专业帮助
建议寻求专业技术人员的帮助、如果经过以上步骤键盘问题仍未解决,可能需要更深入的诊断和维修。
14.备份数据
建议备份重要的数据,在重新安装驱动程序之前,以防意外发生。
15.注意事项
注意选择正确的驱动版本,避免错误安装导致其他问题,重新安装键盘驱动程序时。
用户可以解决笔记本键盘不正常工作的问题,通过重新安装笔记本键盘驱动程序。需要注意选择适合自己笔记本型号和操作系统的驱动程序,在操作过程中,并且按照提示进行正确安装。可以尝试其他解决方法或寻求专业帮助、如果问题仍然存在。