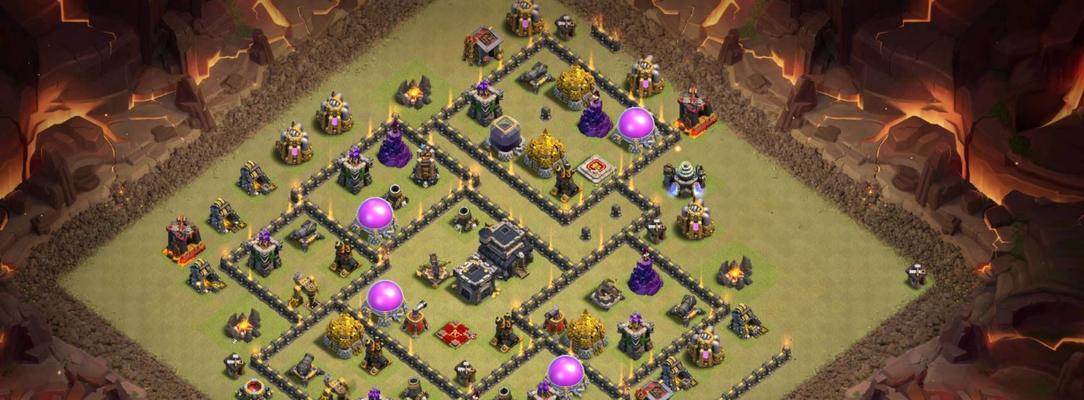往往需要同时查看不同的列、在日常工作中、而在处理数据时,我们经常需要处理大量数据。从而方便我们查看数据、Excel的冻结列功能可以让我们固定某一列,使其在滚动表格时保持可见。本文将详细介绍如何在Excel中操作冻结列。
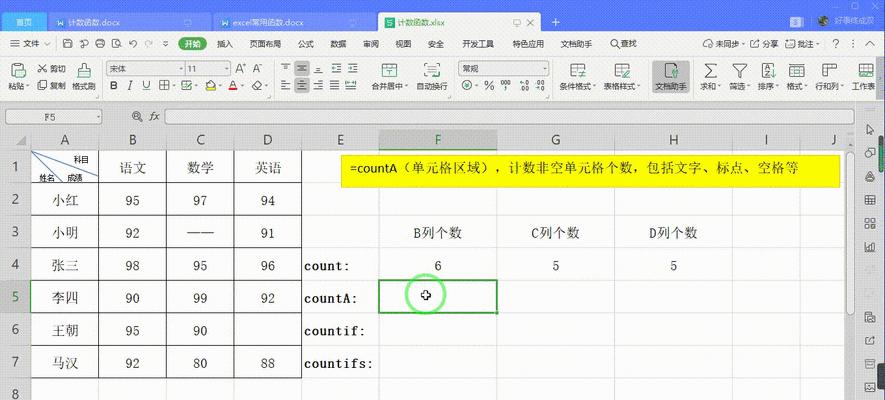
打开Excel并选择需要冻结列的工作表
选择需要冻结列的工作表、打开Excel软件后。也可以新建一个工作表、可以直接点击已有的工作表。
点击需要冻结的列的标题
鼠标点击该列的标题,定位到需要冻结的列后,即列的字母上方的格子。就点击A列的标题、如果要冻结列。
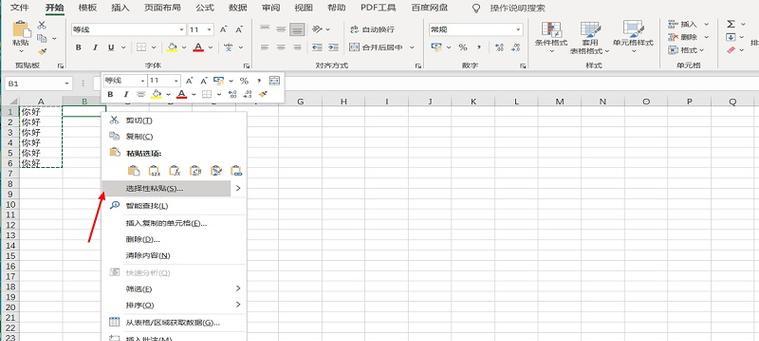
点击“视图”选项卡
找到,在Excel的顶部菜单栏中“视图”并点击进入、选项卡。
点击“冻结窗格”选项
在“视图”找到、选项卡中“窗口”组中的“冻结窗格”并点击,选项。
选择“冻结首行”
选择,在弹出的下拉菜单中“冻结首行”选项。可以选择相应的选项、如果想要冻结更多的行。
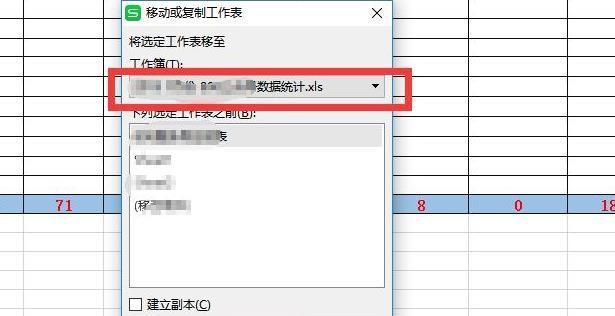
拖动垂直滚动条验证冻结效果
验证冻结效果、在冻结首行后,拖动Excel的垂直滚动条。首行会一直保持在窗口的顶部位置,可以看到。
取消冻结
只需点击、如果需要取消冻结效果“视图”选项卡中的“冻结窗格”再选择,按钮“取消冻结窗格”即可。
冻结多列
要冻结多列、并选择、只需点击需要冻结的列标题,与冻结首行类似“冻结首列”或其他相应选项即可。
同时冻结行和列
并选择,在需要同时冻结行和列的情况下,可以将鼠标定位到需要冻结的单元格“冻结窗格”再选择相应的冻结选项,。
拆分窗口
可以将工作表分成多个窗口并独立滚动,Excel还提供了拆分窗口功能,除了冻结列功能外。在“视图”选项卡中找到“拆分”点击后即可进行拆分窗口操作,按钮。
调整窗口大小
来适应不同的工作需求,可以通过调整窗口的大小和位置,在拆分窗口后。
取消拆分窗口
只需在、如果想取消拆分窗口“视图”选项卡中找到“取消拆分”按钮并点击即可。
冻结列的妙用
还可以用于数据比较、冻结列功能不仅仅可以提高数据查看的便利性,数据对齐等操作。具体应用需要根据具体的工作需求进行。
冻结列的注意事项
需要注意不要将冻结列超出屏幕范围、否则可能导致数据显示不全,在使用冻结列功能时。
相信大家已经掌握了Excel冻结列的操作方法,通过本文的介绍。减少繁琐的滚动操作、冻结列功能可以提高我们在处理大量数据时的工作效率。使工作更加,希望大家能够灵活运用这一功能。