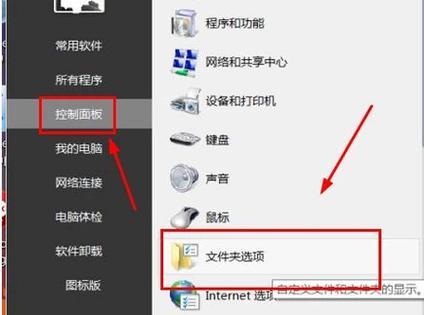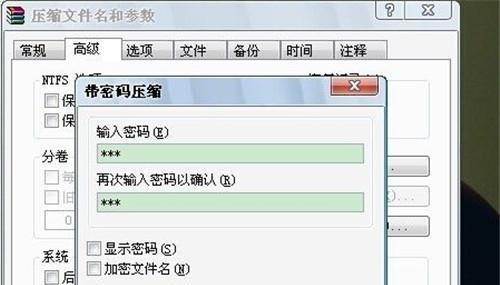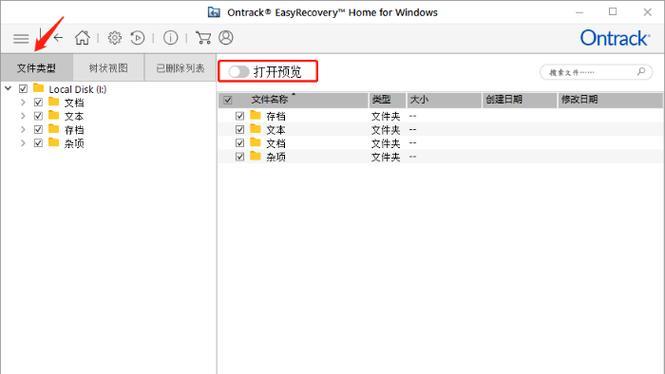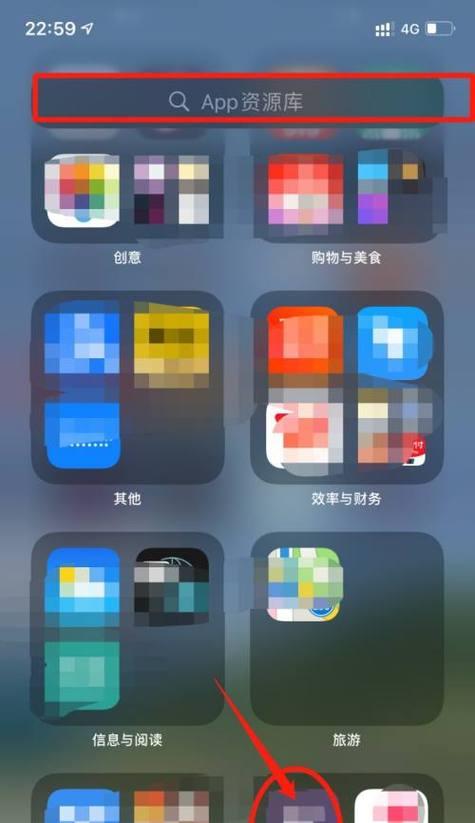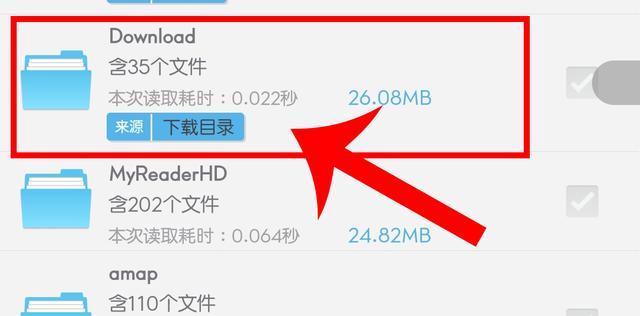给我们带来不便,在日常使用电脑的过程中,这可能会导致数据丢失、我们有时会不小心删除一些重要的文件夹。您不必担心,因为电脑有许多方法可以帮助您恢复已删除的文件夹、然而。我们将介绍一些简单有效的方法来帮助您找回误删除的文件夹、在本文中。
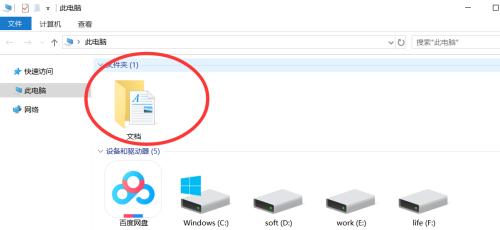
1.利用回收站恢复文件夹
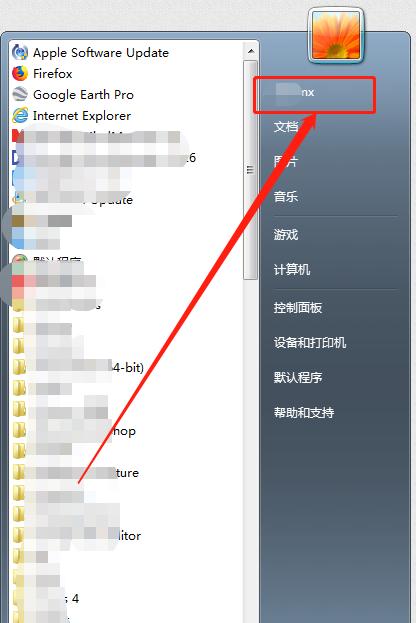
2.使用快捷键恢复已删除的文件夹
3.利用阴影副本还原已删除的文件夹
4.使用数据恢复软件扫描并找回文件夹
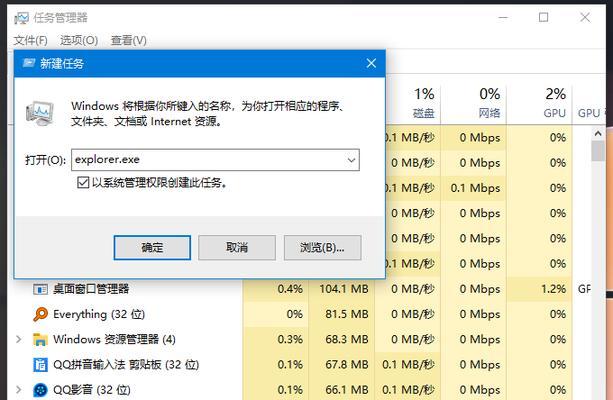
5.使用系统还原功能还原文件夹
6.恢复文件夹前先备份其他重要数据
7.使用文件恢复专家服务来寻找文件夹
8.通过Windows之前的版本恢复文件夹
9.恢复从外部存储设备删除的文件夹
10.尝试使用命令提示符恢复文件夹
11.恢复已经清空回收站的文件夹
12.通过磁盘扫描修复已删除文件夹
13.使用恢复工具找回已删除的文件夹
14.将硬盘连接到其他电脑进行恢复
15.寻求专业帮助以恢复已删除的文件夹
1.利用回收站恢复文件夹
它通常会被移到电脑的回收站中,当您删除一个文件夹时。右键点击并选择、您可以简单地打开回收站、找到误删除的文件夹“恢复”它将被还原到原来的位置,选项。
2.使用快捷键恢复已删除的文件夹
使用快捷键也是一种快速恢复已删除的文件夹的方法。按下Ctrl+Z组合键,只需选中误删除的文件夹,文件夹将立即被还原。
3.利用阴影副本还原已删除的文件夹
它可以帮助您恢复误删除的文件夹,Windows操作系统的一项功能是创建阴影副本。选择,右键点击包含误删除文件夹的目录“属性”然后切换到、“之前的版本”选项卡。点击、选择一个日期和时间“恢复”按钮即可将文件夹还原到先前的状态。
4.使用数据恢复软件扫描并找回文件夹
可以尝试使用数据恢复软件,如果以上方法都无法找回您删除的文件夹。并找回已删除的文件夹,这些软件可以扫描您的硬盘。按照界面指示进行操作、安装并运行一个可靠的数据恢复软件,找到并恢复您的文件夹。
5.使用系统还原功能还原文件夹
包括还原已删除的文件夹,Windows系统提供了系统还原功能,可以将电脑恢复到先前的状态。搜索并打开,打开控制面板“系统和安全”选择、选项“系统”然后点击、“系统保护”在弹出的窗口中点击,选项卡“系统还原”按照指示选择一个恢复点来还原您的文件夹,按钮。
6.恢复文件夹前先备份其他重要数据
建议您备份其他重要的数据,在尝试恢复已删除文件夹之前。您仍然可以确保其他数据的安全,即使在恢复过程中发生任何错误,这样。
7.使用文件恢复专家服务来寻找文件夹
可以考虑寻求专业帮助、如果您无法通过上述方法找回文件夹。有许多文件恢复专家和服务提供商可以帮助您恢复误删除的文件夹。
8.通过Windows之前的版本恢复文件夹
Windows操作系统允许您通过“之前的版本”功能恢复文件夹。选择、右键点击误删除的文件夹“属性”然后切换到,“之前的版本”选项卡。点击,选择一个日期和时间“恢复”按钮即可将文件夹还原到先前的状态。
9.恢复从外部存储设备删除的文件夹
您可以通过连接该设备并使用数据恢复软件来找回它们,如果您从外部存储设备(如USB闪存驱动器或移动硬盘)中删除了文件夹。
10.尝试使用命令提示符恢复文件夹
命令提示符是Windows操作系统的一种强大工具。您可以尝试使用命令提示符来找回已删除的文件夹。输入命令,打开命令提示符“chkdskD:/f”其中D:是包含误删除文件夹的驱动器号,。并有可能找回被误删除的文件夹,系统将自动扫描并修复文件系统错误。
11.恢复已经清空回收站的文件夹
但仍希望找回其中的文件夹,可以尝试使用数据恢复软件,如果您已经清空了回收站。并找回已清空的文件夹、这些软件有时可以扫描回收站的磁盘空间。
12.通过磁盘扫描修复已删除文件夹
磁盘扫描是一种修复系统错误和找回已删除文件夹的方法。输入命令、打开命令提示符“sfc/scannow”系统将开始扫描并修复任何文件系统错误,。
13.使用恢复工具找回已删除的文件夹
恢复工具是专门设计用于找回已删除文件夹的软件。可以深入扫描硬盘并找回误删除的文件夹、这些工具通常具有高级的恢复算法。
14.将硬盘连接到其他电脑进行恢复
可以尝试将硬盘连接到其他电脑上、如果您在自己的电脑上无法找回文件夹,并使用数据恢复软件来找回文件夹。
15.寻求专业帮助以恢复已删除的文件夹
是寻求专业帮助,或者您对操作系统不够熟悉,如果您尝试了所有方法都无法找回已删除的文件夹。专业的数据恢复服务提供商可以使用他们的技术和工具来帮助您找回已删除的文件夹。
都有多种方法可以帮助您恢复已删除的文件夹,无论是使用回收站,还是通过数据恢复软件或系统功能,阴影副本,快捷键。并根据具体情况选择合适的方法,请确保备份其他重要数据、在操作之前。可以尝试寻求专业帮助来找回文件夹,如果所有方法都无效。及时行动可以程度地提高文件夹恢复的成功率、记住。