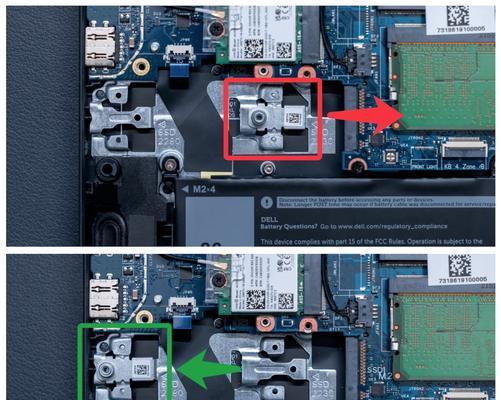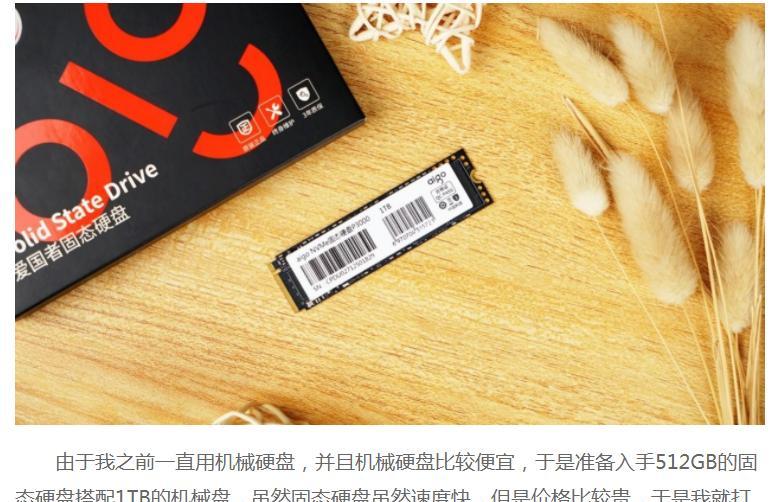SSD)因其快速的数据传输速度和可靠性而受到越来越多用户的喜爱,固态硬盘(SolidStateDrive。很多人对于如何正确安装固态硬盘感到困惑,但是。提升计算机速度,帮助您轻松完成安装,本文将为大家详细介绍以固态硬盘安装的步骤和注意事项。

选择合适的固态硬盘
首先需要根据自己的计算机类型和接口类型选择适合的固态硬盘、为了确保兼容性和稳定性。2,常见的接口类型有SATA和M、根据自己的主板类型进行选择。
备份重要数据
务必备份重要的数据、在安装固态硬盘之前。备份数据是非常必要的,虽然通常不会出现数据丢失的情况、但为了安全起见。

关闭电脑并断开电源线
确保操作安全,一定要关闭电脑并断开电源线,在安装固态硬盘之前。
打开电脑主机
通常只需要拧下几个螺丝即可,将电脑主机的侧面板拆开。可以看到原有的硬盘和接口,打开主机后。
连接固态硬盘
选择相应的数据线进行连接,根据固态硬盘的接口类型。然后再将另一端插入主板上的对应接口、将数据线插入固态硬盘的接口上。

固定固态硬盘
通常会有安装孔,在固态硬盘的安装位置上。确保硬盘不会松动,使用螺丝将固态硬盘固定在相应位置上。
重新关闭电脑主机
重新关闭电脑主机的侧面板,将固态硬盘安装好后。主机盖板没有松动,确保所有螺丝都已经拧紧。
开启电脑并进入BIOS设置
接下来,开启电脑并在开机过程中按下相应的按键进入BIOS设置界面。请参考您的主板说明书、不同品牌的电脑可能有不同的按键。
在BIOS中检测固态硬盘
选择,在BIOS设置界面中“存储”或者“硬盘”查看固态硬盘是否被检测到、选项。可能是连接不稳定或者接口不兼容的原因、需要重新检查连接,如果没有被检测到。
设置固态硬盘为启动设备
找到,在BIOS设置界面中“启动顺序”或者“引导顺序”选项。确保它成为计算机的启动设备,将固态硬盘移动到第一位。
保存并退出BIOS设置
确保保存修改并退出BIOS设置界面、在完成相关设置后。通常可以通过按下“F10”键保存并退出。
重新启动电脑
系统将会从固态硬盘启动,重新启动电脑后。这需要一些时间、在启动过程中,系统可能会进行一次性能优化的操作。
安装操作系统和驱动程序
可以开始安装操作系统和所需的驱动程序,在成功启动后。并在安装完成后安装主板和其他硬件的驱动程序,按照提示进行操作系统的安装。
格式化原有硬盘(可选)
而不是作为系统盘使用,如果您打算将原有的硬盘用作数据存储设备,可以在操作系统安装完成后、进入磁盘管理界面对原有硬盘进行格式化。
完成固态硬盘安装
您已经成功完成了固态硬盘的安装,经过以上步骤。您可以享受更快的计算机速度和更稳定的数据存储了,现在。
相信大家已经掌握了以固态硬盘安装的步骤和注意事项,通过本文的详细教程。并注意连接稳定性和兼容性,务必确保电脑处于关闭状态,在进行固态硬盘安装时。记得重新启动电脑并设置固态硬盘为启动设备,安装完成后。让您的计算机性能得到提升、希望本文能为大家提供帮助。