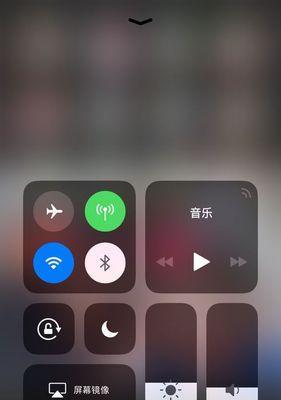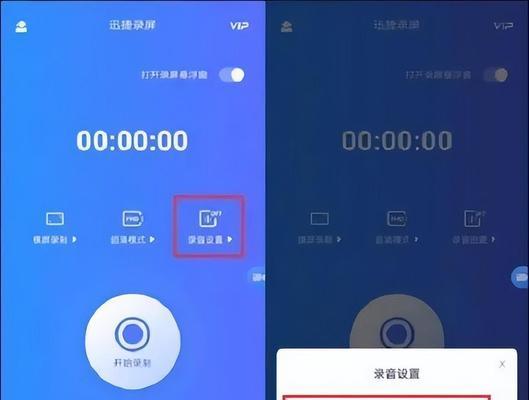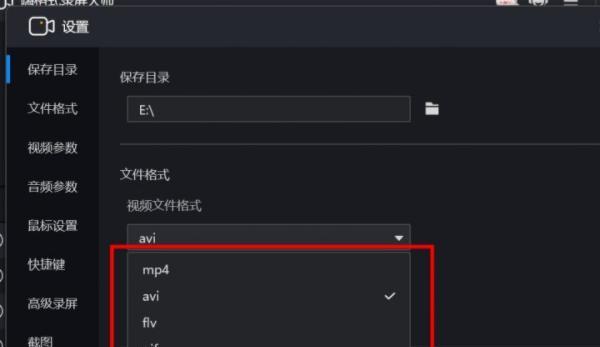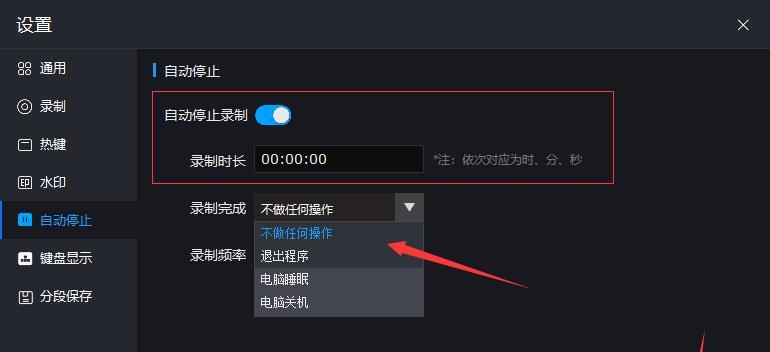视频内容已经成为了一种非常流行的表达方式,在当今数字时代。为我们提供了一个方便快捷的方式来记录我们的创作过程,而Mac系统自带的录屏功能。很多人在使用Mac录屏功能时遇到了设置声音的问题,然而。以便你能够轻松录制你的创作过程,本文将带你了解如何在Mac上设置录屏声音,并分享给他人。
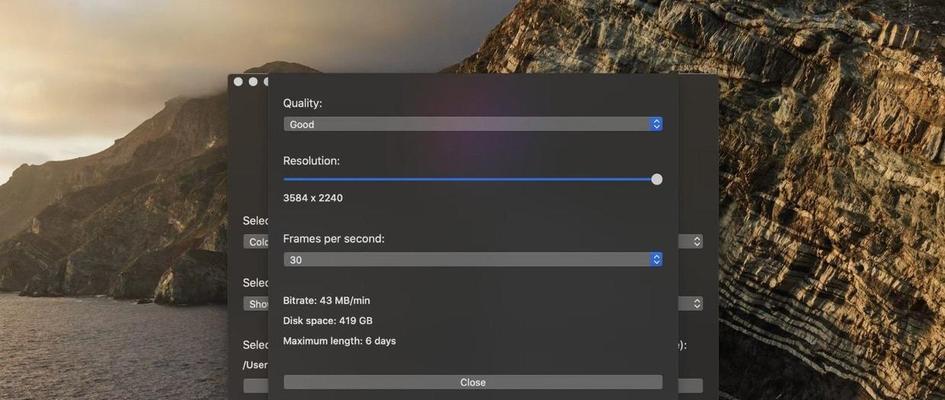
了解Mac录屏功能的基本操作
首先需要了解一些基本操作、在使用Mac录屏功能之前。通过点击Mac菜单栏上的“控制中心”或使用快捷键“Shift+Command+5”你可以启动录屏功能、并开始录制你的屏幕,。
打开“选项”以进行进一步设置
你会看到一个、在录屏界面右下方“选项”按钮。点击它可以进入进一步设置界面。
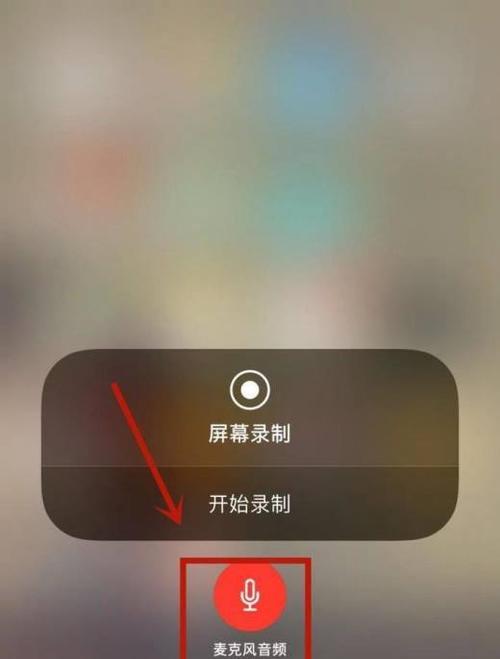
选择录屏范围并调整音量
在“选项”你可以选择要录制的屏幕范围,界面。在“麦克风”你可以调整录制过程中的音量,菜单下。
设置系统声音和麦克风声音的录制方式
Mac只会录制系统声音、而不会录制麦克风声音,默认情况下、在录制过程中。你可以在,如果你想要同时录制系统声音和麦克风声音“麦克风”菜单中选择“内建麦克风(同系统声音)”。
调整音量和输入设备设置
在“麦克风”你还可以选择其他输入设备,菜单下。确保正确选择了对应设备、并调整合适的音量、如果你使用的是外部麦克风。
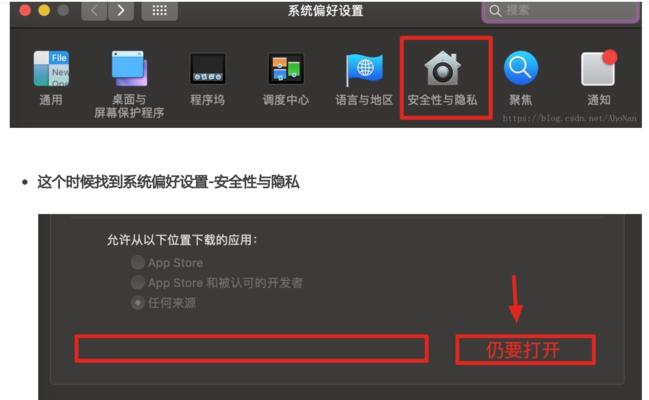
录制屏幕时注意背景噪音
记得要留意背景噪音,在设置录屏时。以保证的录制效果,确保你在一个相对安静的环境中进行录制。
调整系统音量以获得更好的录制效果
可以通过调整系统音量来进行微调,如果你发现录制的声音过小或过大,在录制过程中。或使用键盘上的音量调节键来进行操作、点击菜单栏上的音量图标。
使用外部音频设备进行录制
如麦克风或音频接口,如果你需要更高质量的声音录制、考虑使用外部音频设备。并在系统偏好设置中进行相应的音频设备设置,将其连接到Mac。
使用iMovie等编辑工具调整声音效果
你还可以使用iMovie等视频编辑软件来进一步调整声音效果,录制完成后。你可以让你的创作视频更加生动有趣,通过剪辑和混音。
导出和分享你的创作视频
可以导出你的创作视频,并选择合适的分享方式,当你完成录制和编辑后。你都可以轻松分享你的创作过程、无论是上传到视频平台、发送给朋友还是展示给他人。
Mac录屏功能的其他设置选项
Mac录屏功能还提供了其他一些设置选项,保存位置和显示鼠标点击,如设置倒计时,除了声音设置外。可以进行相应的调整、根据你的需求。
借助快捷键和手势更高效地操作录屏
你可以尝试使用一些快捷键和手势,为了更高效地操作Mac录屏功能。使用、比如“Control”或使用捏合手势来调整录屏范围,+点击来打开选项界面。
使用Mac录屏功能记录各种创作过程
游戏直播还是软件演示,不论是教学视频、Mac录屏功能都能帮助你记录各种创作过程。你可以为你的创作视频增添更多生动和丰富的元素,通过设置声音。
探索更多Mac录屏功能的可能性
Mac还提供了其他一些强大的录屏功能,如画中画、屏幕截图和画面录制,除了基本的录屏功能和声音设置。让你的创作更加多样化,探索这些功能。
Mac录屏功能使得我们能够轻松记录创作过程并分享给他人,通过设置声音。演示还是创意表达,这个功能都能为我们提供高质量的创作工具,无论是教学。你会发现更多有趣的方式来利用Mac录屏功能,随着不断的探索和实践。开始动手吧!