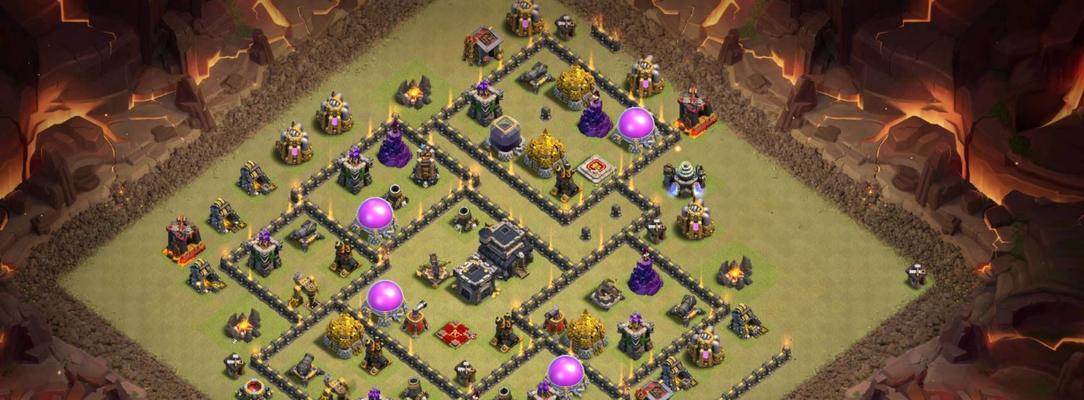慢速等问题,功能强大、但在长期使用后可能会出现卡顿,界面美观,Win10作为最新的操作系统。提升电脑的运行速度和流畅度、帮助你轻松解决卡顿问题、本文将为大家分享Win10系统优化的方法和技巧。
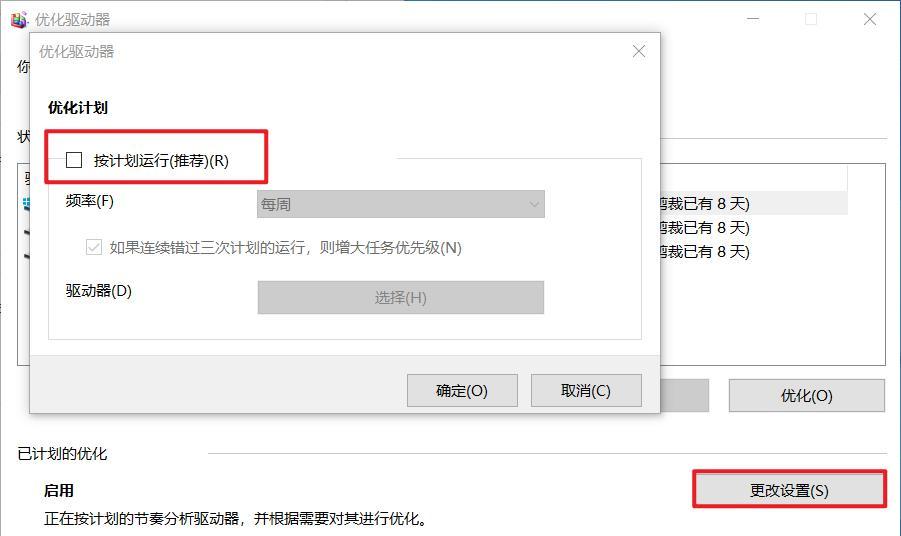
清理系统垃圾,释放存储空间
1.打开,清理临时文件夹和回收站“运行”输入、对话框“%temp%”和“%RecycleBin%”节省大量磁盘空间,,将其中的文件彻底删除。
禁用无用启动项,加快开机速度
2.提升系统的启动速度、这样可以减少开机时的负担、打开任务管理器,在启动选项卡中禁用不必要的程序。
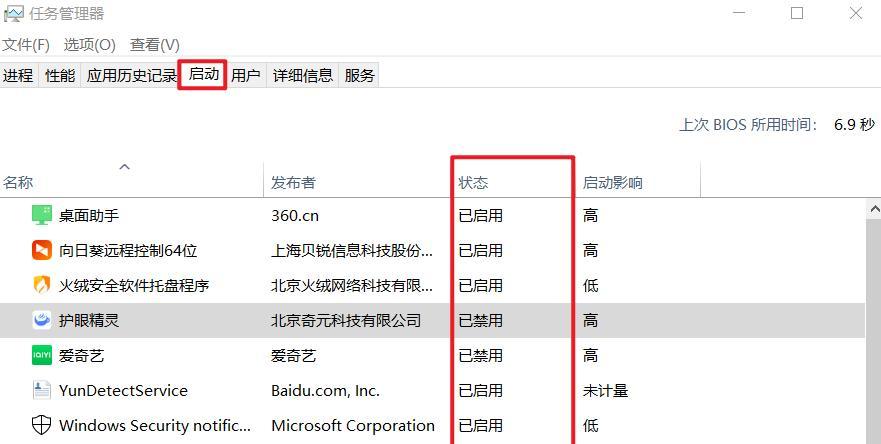
升级显卡驱动,提高图形性能
3.让操作系统更加流畅、访问显卡厂商官网、可以提高图形性能、下载并安装最新的显卡驱动程序。
关闭系统自动更新,避免干扰
4.打开“设置”进入,菜单“更新和安全”选择,选项“Windows更新”点击、“更改活动时间”将更新时间设置为你不会使用电脑的时间段、,以避免更新过程中的干扰。
优化电源管理方案,延长续航时间
5.打开“控制面板”选择,“硬件和声音”进入,“电源选项”选择、“平衡”或“省电模式”可以减少电脑的功耗,延长电池续航时间、。
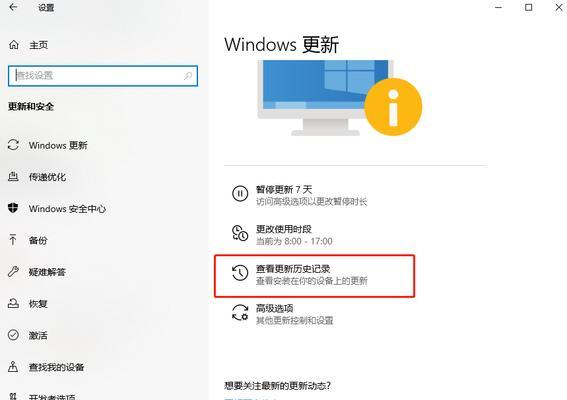
关闭不必要的,减少系统负担
6.选择、右键点击桌面空白处“个性化”进入,“颜色”取消勾选,选项卡“自动选择颜色”和“任务栏和操作中使用透明效果,在开始”关闭不必要的,,降低系统的负担。
清理注册表,优化系统运行
7.优化系统运行速度和稳定性、下载并安装可靠的注册表清理工具、通过清理无效注册表项和修复错误项。
增加虚拟内存的大小,提升系统性能
8.右键点击“此电脑”选择,“属性”进入,“高级系统设置”在,“性能”选项卡中点击“设置”进入、“高级”点击,选项卡“更改”在,按钮“自动管理页面文件大小”并根据系统的建议增加虚拟内存的大小,下取消勾选,选择自定义大小。
优化网络设置,提升上网速度
9.打开“控制面板”选择、“网络和Internet”进入,“网络和共享中心”点击,“更改适配器设置”选择,、右键点击当前网络适配器“属性”在,“网络”选择,选项卡中“Internet协议版本4(TCP/IPv4)”点击,“属性”选择、“使用以下DNS服务器地址”输入优化的公共DNS地址,提升上网速度、。
定期清理磁盘碎片,提高读写速度
10.打开“运行”输入、对话框“dfrgui”进入磁盘碎片整理工具,点击,,选择需要整理的磁盘“优化”提高读写速度,按钮,定期清理磁盘碎片。
安装杀毒软件,防止病毒侵害
11.防止病毒侵害,保护系统的安全,下载并安装可信赖的杀毒软件,定期进行病毒扫描。
关闭后台运行的应用程序,释放系统资源
12.切换到、使用组合键Ctrl+Shift+Esc打开任务管理器“进程”关闭后台无用的应用程序,释放系统资源,提升系统的运行速度,选项卡。
优化硬盘性能,加快文件读写速度
13.打开“设备管理器”展开,“磁盘驱动器”选择、,右键点击硬盘驱动器“属性”进入,“策略”勾选、选项卡“优化磁盘以获得更快的性能”加快文件读写速度,。
设置系统自动关机计划,节省电力
14.打开“运行”输入,对话框“msc,gpedit”依次展开,进入本地组策略编辑器、“计算机配置”,“管理模板”,“系统”,“电源管理”在右侧窗口中双击,“关闭系统时应用的计划任务”节省电力资源,启用该选项并设置合理的关机计划、。
定期备份重要文件,防止数据丢失
15.防止意外数据丢失,定期备份重要文件至外部存储设备或云端、保护个人文件的安全。
提升操作体验,禁用无用启动项、升级显卡驱动等一系列优化措施,通过清理系统垃圾、可以使Win10系统运行更加流畅。实现的操作效果、网络设置和关闭后台运行的应用程序等也能帮助你轻松优化Win10系统,同时,合理设置电源管理方案。