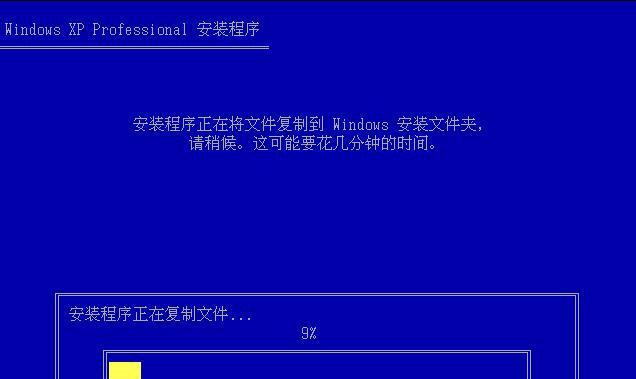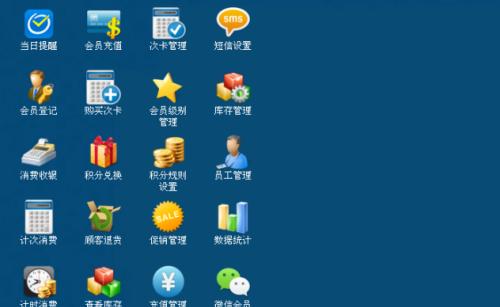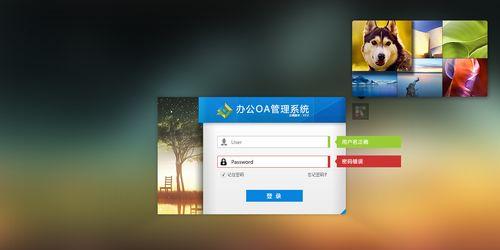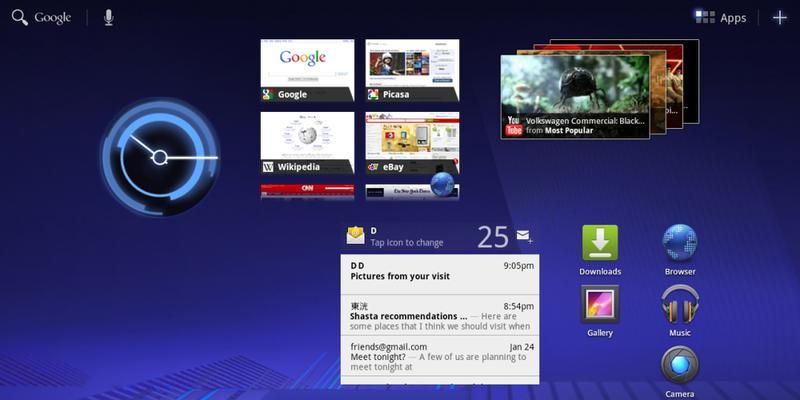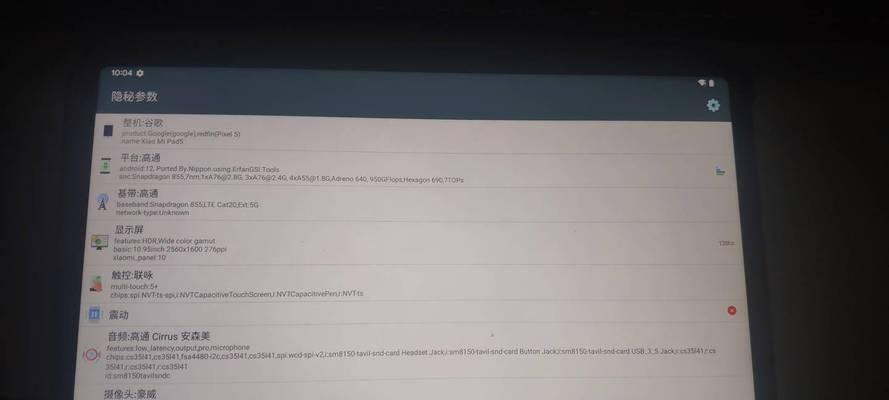而正确安装系统驱动是保证计算机正常运行的重要环节、安装操作系统是计算机使用的步。提高计算机性能,帮助读者快速解决驱动问题,本文将介绍如何通过U盘启动安装Win7系统驱动。
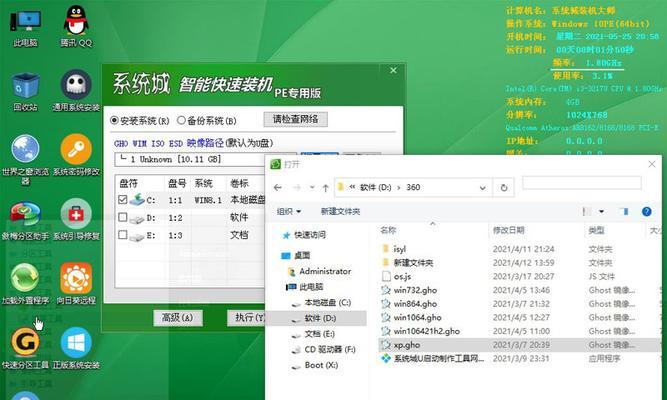
一、准备U盘及Win7系统驱动文件
并将所需的Win7系统驱动文件下载到U盘中、在进行操作之前,读者需要准备一个容量足够的U盘,以便后续操作使用。
二、进入计算机BIOS设置
1.开机时按下相应键(一般为Del键或F2键)进入计算机BIOS设置界面。
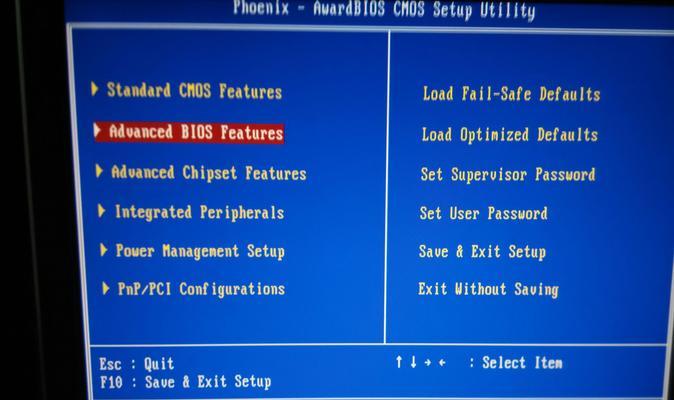
2.找到、在BIOS设置界面中“Boot”并选择U盘为启动项,选项。
三、保存设置并重启计算机
使设置生效、在BIOS设置界面中、将设置更改保存,并重启计算机。
四、进入PE系统
1.按照提示进入PE系统,电脑重启后。
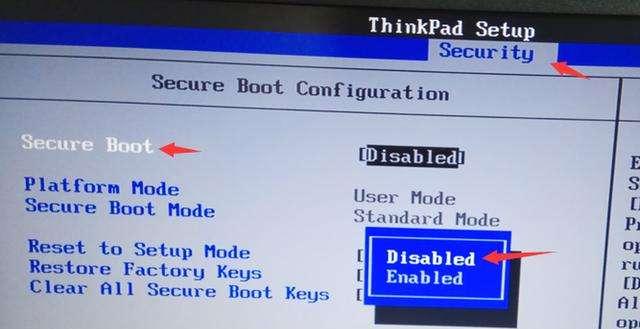
2.找到并打开U盘中的Win7系统驱动文件夹、在PE系统界面中。
五、安装主板驱动
1.并双击运行、在Win7系统驱动文件夹中找到主板驱动文件。
2.完成主板驱动的安装,按照安装程序的提示。
六、安装显卡驱动
1.并双击运行、在Win7系统驱动文件夹中找到显卡驱动文件。
2.完成显卡驱动的安装,按照安装程序的提示。
七、安装声卡驱动
1.并双击运行,在Win7系统驱动文件夹中找到声卡驱动文件。
2.完成声卡驱动的安装,按照安装程序的提示。
八、安装网卡驱动
1.并双击运行,在Win7系统驱动文件夹中找到网卡驱动文件。
2.完成网卡驱动的安装,按照安装程序的提示。
九、安装其他硬件设备驱动
1.并双击运行,根据实际需要、在Win7系统驱动文件夹中找到其他硬件设备驱动文件。
2.完成其他硬件设备驱动的安装,按照安装程序的提示。
十、重启计算机
重启计算机,完成所有驱动的安装后、使驱动生效。
十一、检查驱动是否成功安装
1.进入操作系统,重启后、打开设备管理器。
2.在设备管理器中检查各硬件设备的驱动是否成功安装。
十二、更新驱动
解决问题、可通过设备管理器更新驱动,如发现有驱动未成功安装或存在问题。
十三、备份驱动文件
建议备份好已安装的驱动文件,为了日后出现驱动问题时能够快速解决。
十四、定期更新驱动
建议定期更新最新版本的驱动程序,为保持计算机性能和稳定性。
十五、
读者可以轻松使用U盘启动安装Win7系统驱动,提高计算机的性能和稳定性,通过以上简易步骤。合理维护和更新驱动也是保持计算机正常运行的重要任务,同时。