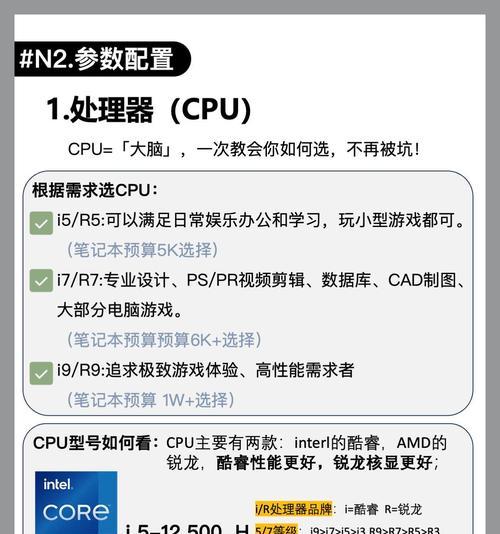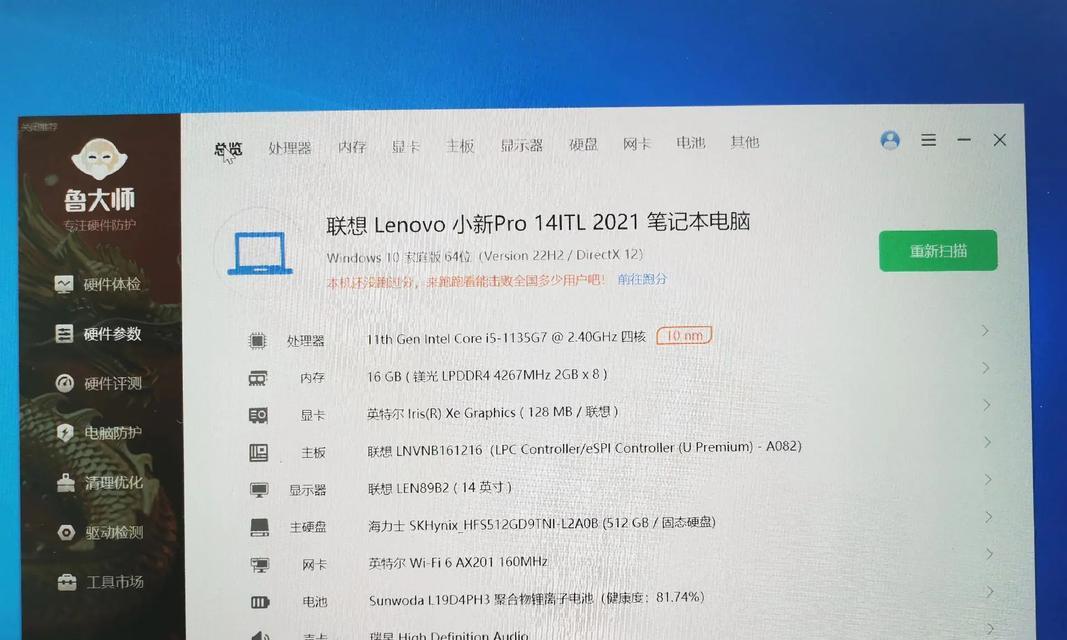但很多用户并不知道如何解决,笔记本电脑无声是一个常见的问题。帮助读者迅速解决笔记本电脑无声问题,本文将提供15个详细的解决方案。
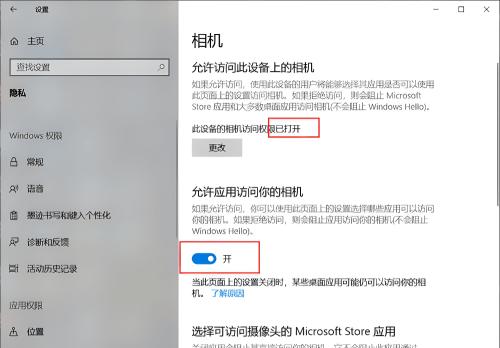
1.检查音量设置

然后点击打开音量控制面板,可以在操作系统的任务栏中找到音量图标、通过调整音量设置来解决笔记本电脑无声问题。
2.检查静音按钮
电脑将无声,如果该按钮被按下,笔记本电脑上通常有一个静音按钮。只需按下或拔出该按钮,要解决这个问题。

3.检查耳机插孔
也可以尝试更换不同的耳机,如果您正在使用耳机,请检查耳机插孔是否正常连接。
4.检查扬声器连接
但仍然没有声音、请检查笔记本电脑的扬声器是否连接正常,如果您没有使用耳机。
5.检查驱动程序
并确保驱动程序是最新版本,检查笔记本电脑的声卡驱动程序是否正确安装。
6.启用音频服务
可以通过控制面板的,在Windows操作系统中“服务”选项卡来检查和启用音频服务。
7.检查默认音频设备
可以在控制面板的、确保笔记本电脑的默认音频设备设置正确“声音”选项中进行调整。
8.检查音频线缆
并确保没有损坏或断裂,如果您使用外接音箱或扬声器,检查音频线缆是否连接紧密。
9.重启电脑
尝试重新启动一次、有时候简单地重新启动笔记本电脑可以解决无声问题。
10.运行音频故障排除工具
可以通过运行这些工具来解决无声问题,操作系统通常提供了内置的音频故障排除工具。
11.检查第三方应用程序
尝试关闭或卸载这些应用程序来解决问题、某些第三方应用程序可能会影响笔记本电脑的声音输出。
12.清理笔记本电脑的风扇和散热器
从而影响声音输出、可能会导致电脑过热,如果笔记本电脑的风扇和散热器被灰尘阻塞。
13.检查操作系统更新
确保您的操作系统是最新版本、某些操作系统更新可能会修复与声音相关的问题。
14.恢复系统默认设置
在控制面板中找到“声音”恢复默认设置可能会解决无声问题,选项。
15.联系售后或专业技术支持
建议联系笔记本电脑的售后服务或专业技术支持寻求帮助,如果以上解决方案都无效。
如音量设置,笔记本电脑无声问题可能有多种原因,驱动程序,硬件连接等。应能解决大部分无声问题、通过按照本文提供的15个解决方案逐一排查。建议寻求专业技术支持,如果问题仍然存在。