处理大量数据并进行打印是一项常见任务,在日常工作中。可以帮助我们更加地处理数据并获得清晰的打印结果,而WPS办公软件提供了固定表头打印功能。让您的工作更加便捷和、本文将介绍如何设置WPS固定表头打印。
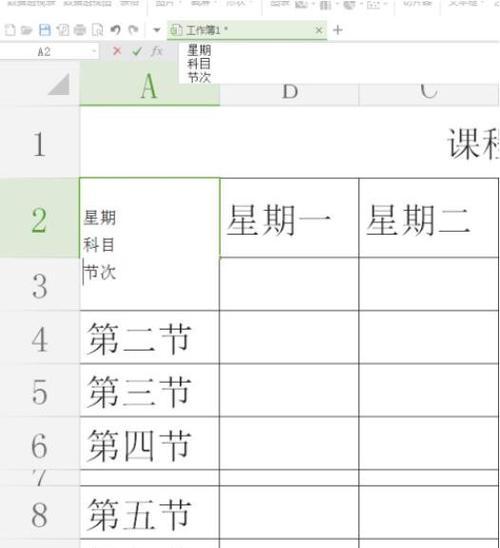
一:了解WPS表格的基本功能
首先需要熟悉WPS表格的基本功能,在开始使用WPS固定表头打印之前。可以创建,WPS表格是一款强大的数据处理工具,编辑和格式化电子表格。排序筛选等操作,它具有类似于微软Excel的功能,可以进行公式计算。掌握这些基本功能对于后续的固定表头打印设置将非常重要。
二:选择合适的数据范围
需要选择要打印的数据范围,在进行固定表头打印之前。在WPS表格中选中要打印的数据区域。或者按住Ctrl键并点击选择多个非连续的数据,可以使用鼠标拖拽来选择连续的数据。确保选中的数据包含表头和需要打印的内容。

三:设置固定表头
点击,打开WPS表格后“视图”在、选项卡“窗口组”中找到“冻结窗格”功能。通过点击“冻结首行”方便我们在滚动数据时始终能够看到表头,可以将表头固定在屏幕顶部。即使滚动到较长的表格底部,这样、表头依然可见。
四:调整打印设置
我们还需要调整一些打印设置,在进行固定表头打印之前。在“文件”选项卡中选择“打印”进入打印预览界面,。点击“页面设置”打印方向等、可以设置纸张大小,按钮。在“页边距”左,可以根据需要调整上、下,右的边距,选项中。适当的页边距设置可以保证打印效果更好。
五:预览并调整页面布局
我们可以看到整个表格的样子,在打印预览界面、并进行页面布局的调整。可以通过拖动页面边缘来调整表格的大小,如果发现表格无法完全打印在一页上。可以在右侧的、同时“设置”中选择“缩放”调整打印比例、以确保表格在打印时能够自适应纸张大小,功能。

六:设置打印标题和页码
在打印预览界面的“设置”我们还可以设置打印标题和页码,中。点击“标头/尾部”选择要在每一页上显示的标题和页码样式、选项。方便辨识不同页面的内容,可以自定义标题的内容和位置。点击、设置好后“确定”即可将标题和页码应用到打印设置中。
七:打印前的准备工作
建议先进行一次打印预览,在进行固定表头打印之前,确保所有设置都符合需求。可以检查表格是否适应纸张大小,页码是否显示正确等,在预览界面中,表头是否正确固定。可以返回上述步骤进行相应调整、如果发现问题。
八:选择合适的打印机
需要选择合适的打印机,在进行固定表头打印之前。并且具备较高的打印质量、确保所选的打印机与计算机连接正常。可以在打印预览界面中点击、如果需要进行更高级的设置“打印机属性”进行更详细的设置,。
九:打印设置的保存和应用
建议将这些设置保存为模板、在调整完成所有的打印设置后。点击打印预览界面上方的“打印设置”选择,按钮“保存为模板”。可以直接选择之前保存的模板,省去再次设置的麻烦,下次进行固定表头打印时,将模板命名并保存后。
十:检查打印效果
务必先进行最后一次检查、在进行固定表头打印之前。确保表格数据完整且清晰可辨,可以先预览每一页的内容。还可以通过打印预览中的“打印预览多页”查看整个表格的打印效果,功能。才进行实际的打印操作,只有确认无误后。
十一:表格打印步骤
我们介绍了如何使用WPS固定表头打印,在本文中。然后选择合适的数据范围和设置固定表头,首先了解WPS表格的基本功能。调整打印设置,接下来、页面布局以及打印标题和页码。进行预览并进行必要的调整、在进行固定表头打印之前。保存打印设置,并进行最后的打印前检查、选择合适的打印机。
十二:使用WPS固定表头打印的优势
WPS固定表头打印功能为我们提供了一种更的数据处理和打印方式。我们可以在滚动数据时始终看到表头,通过固定表头,方便对照和查找。可以使打印结果更清晰,更易读、同时,设置合适的打印布局和标题。这些优势将大大提高我们的工作效率。
十三:扩展应用场景
WPS固定表头打印功能还适用于其他场景,除了在日常工作中处理大量数据并进行打印外。我们可以利用固定表头来快速查看和分析数据,比如、在做数据分析报告时。固定表头可以方便我们核对数据的准确性、在制作账单或清单时。掌握这一功能将在不同工作场景中发挥巨大的作用。
十四:不断探索和学习
办公软件也在不断更新和完善,随着科技的不断发展。我们需要持续学习和探索新功能,作为用户、以便更好地应用于工作中。WPS固定表头打印只是WPS办公软件众多功能中的一小部分。我们可以更加熟练地应用WPS办公软件,通过深入学习和实践、提升工作效率。
十五:
可以帮助我们更地处理大量数据和获得清晰的打印结果,WPS固定表头打印是一项非常实用的功能。并学习了如何设置固定表头,我们了解了WPS表格的基本功能、调整打印设置和页面布局、通过本文的介绍。我们还探讨了该功能的优势和扩展应用场景、同时。希望这些内容对您在日常工作中的数据处理和打印有所帮助。








