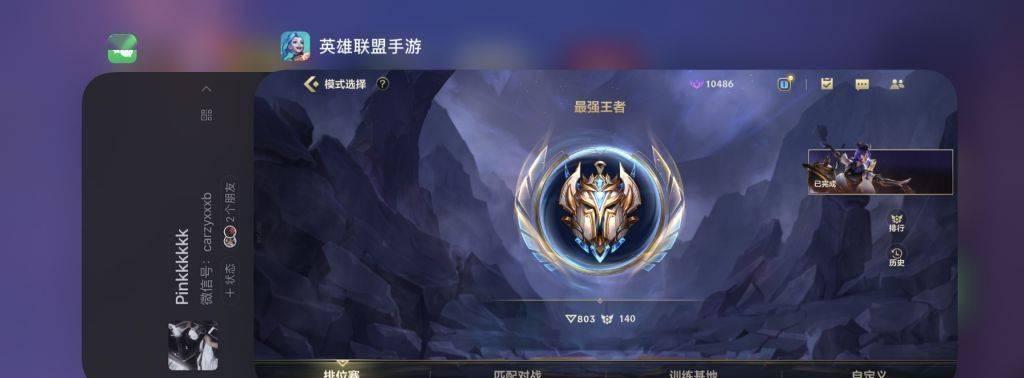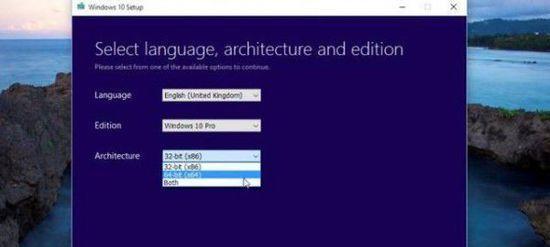多台电脑共享一台打印机是非常常见的需求、在如今的办公环境中。只需按照一定的设置步骤和注意事项进行操作,共享打印机并不困难,而对于使用Windows7操作系统的用户来说。并提供一些实用的技巧和解决常见问题的建议,本文将详细介绍在两台Win7电脑上共享一台打印机的具体方法。

检查网络连接
可以通过查看网络设置或者联系网络管理员确认,确保两台Win7电脑都连接到同一个局域网。可以进入下一步设置共享打印机、如果网络连接正常。
设置打印机共享权限
并点击,在需要共享的那台Win7电脑上、找到控制面板“设备和打印机”选项。选择、然后右键点击要共享的打印机“共享”选项。勾选,在弹出的对话框中“共享此打印机”并为其命名一个易于识别的共享名称,。

添加共享打印机
同样打开控制面板,在另一台Win7电脑上、并点击“设备和打印机”选项。然后点击“添加打印机”按钮。并按照提示完成添加过程,系统会搜索到局域网内共享的打印机,选择需要添加的打印机。
设置默认打印机
选择、在新添加的打印机上右键点击“设为默认打印机”。系统会自动使用默认打印机进行打印,这样,在打印任务中不需要每次手动选择打印机。
设置共享打印机的权限
可以在共享设置中添加相关权限、如果有需要限制特定用户或电脑使用共享打印机。点击,在共享设置中“共享”然后点击、选项“高级共享”按钮。选择,在弹出的对话框中“安全”并根据需要添加或删除用户或用户组的权限,选项。
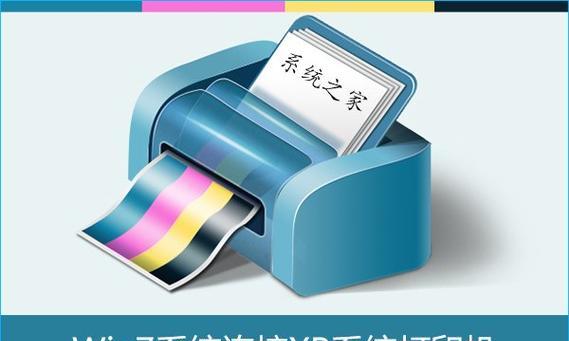
解决可能的网络问题
有时候,在共享打印机过程中可能遇到网络连接失败或者无法找到共享打印机的问题。重新设置网络连接或者检查防火墙设置等方式来解决这些问题,可以尝试重启电脑。
使用Windows提供的共享打印功能
Windows7还提供了一些高级功能、如允许远程打印,除了基本的共享打印机设置,设置打印队列优先级等。用户可以根据需要使用这些功能来更好地管理共享打印机。
定期更新打印机驱动程序
建议定期更新打印机驱动程序,为了确保共享打印机的正常运行。并按照其指导进行安装,可以通过打印机制造商的官方网站下载最新的驱动程序。
共享打印机的优势和劣势
减少设备成本和空间占用,共享打印机可以提高办公效率。打印速度变慢等问题,因此需要合理安排打印任务和维护共享环境,由于多台电脑共享一台打印机、可能会导致打印队列堆积,然而。
如何确保共享打印机的安全性
需要确保共享环境的安全性、由于共享打印机可能涉及敏感信息的打印。设置访问权限等方式来增强共享打印机的安全性,用户可以使用密码保护共享。
共享打印机常见问题及解决方法
可能会遇到一些常见问题、打印任务丢失等,在使用共享打印机的过程中、如无法连接打印机。参考相关的技术支持文档或咨询专业人员来解决,用户可以根据具体问题。
共享打印机的维护和管理
用户需要定期维护和管理打印机,为了保持共享打印机的正常运行。以确保打印质量和系统稳定性,及时更新驱动程序等,可以清理打印队列,检查硒鼓或墨盒的剩余量。
共享打印机的其他应用场景
共享打印机还可以应用于家庭网络或教育机构等场景,除了办公环境。灵活应用共享打印机的功能,提高工作效率和便利性,用户可以根据实际需求。
与其他操作系统共享打印机
例如Windows10或MacOS,也可以通过类似的设置步骤实现共享打印机,如果在局域网内有使用其他操作系统的电脑。只需在各个操作系统上进行相应的设置和配置即可。
用户可以轻松地在两台Win7电脑上共享一台打印机、通过本文介绍的方法和技巧。就能实现打印资源的共享和提高工作效率、只需按照一定的设置步骤和注意事项进行操作。用户还可以根据具体需求使用高级功能和解决常见问题的方法,确保共享打印机的稳定和安全、同时。