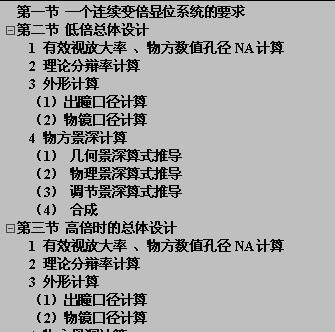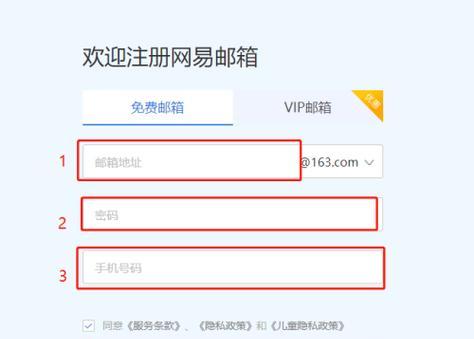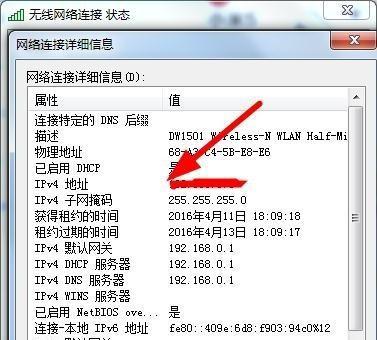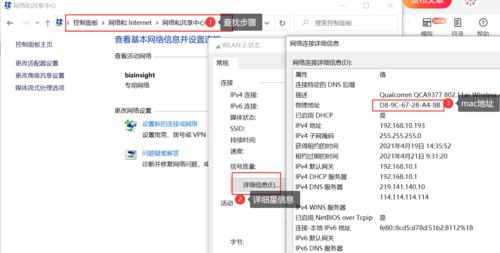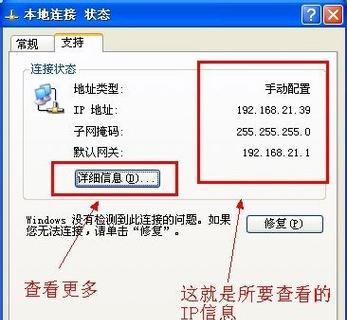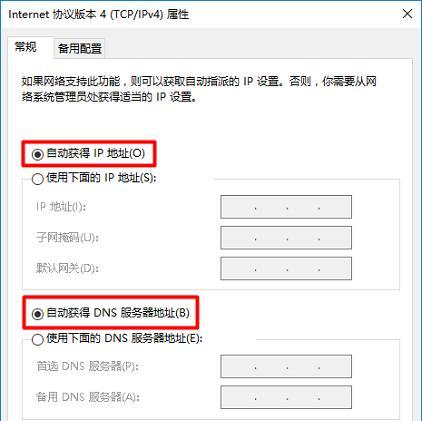我们经常会遇到需要查看设备的Mac地址的情况、在日常使用电脑的过程中。通过查看Mac地址,我们可以了解设备的制造商和设备的身份信息,Mac地址是设备的标识。许多用户不知道如何在电脑上查看Mac地址,然而。本文将为大家介绍几种简单的方法来查看Mac地址。
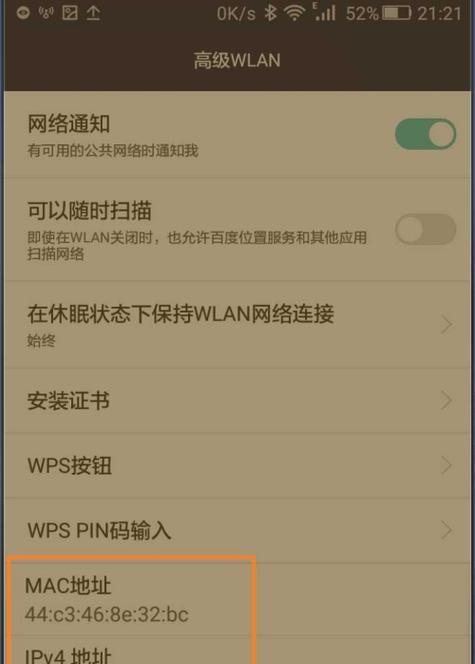
1.通过命令提示符查看Mac地址
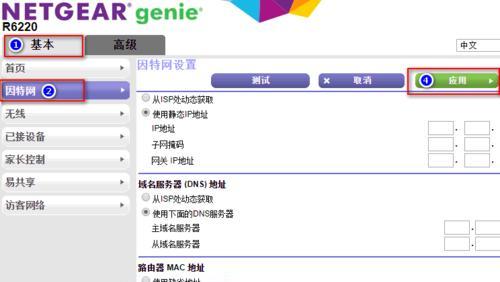
通过命令提示符可以方便地查看电脑的Mac地址。其中包括Mac地址、输入"ipconfig/all"命令,系统会列出网络适配器的详细信息,打开命令提示符窗口。
2.通过网络和共享中心查看Mac地址
在控制面板中找到“网络和共享中心”点击进入后,,在左侧面板中选择“更改适配器设置”选择,、右键点击当前使用的网络适配器“状态”然后点击、“详细信息”在弹出的对话框中可以找到Mac地址,。
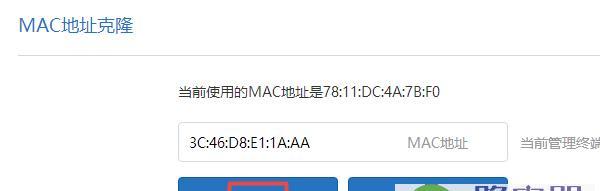
3.通过设备管理器查看Mac地址
选择网络适配器,展开该选项,打开设备管理器,右键点击所需的网络适配器,选择“属性”在属性窗口的,“高级”选项卡中可以找到Mac地址。
4.通过第三方工具查看Mac地址
AdvancedIPScanner等、有许多第三方工具可以帮助我们查看Mac地址、例如WireShark,在工具的界面中可以直接找到Mac地址,安装这些工具后。
5.通过路由器管理界面查看Mac地址
具体操作需要根据路由器型号和品牌而定,对于连接在路由器上的设备、我们可以通过登录路由器的管理界面来查看设备的Mac地址。
6.通过物理标签查看Mac地址
上面标有设备的Mac地址、许多设备在外部都贴有物理标签。找到标签上的Mac地址,可以直接查看设备的外壳或背面。
7.通过系统设置查看Mac地址
我们可以通过系统设置来查看Mac地址、在某些操作系统中。打开,在iOS系统中“设置”在,应用程序“通用”中选择“关于本机”在页面中可以找到Wi,-即为设备的Mac地址、Fi地址。
8.通过网络连接属性查看Mac地址
选择已连接的网络名称,点击任务栏的网络图标,在弹出的菜单中选择“打开网络和Internet设置”在页面中点击,“更改适配器选项”选择,,然后右键点击所需的网络适配器“状态”再点击、“详细信息”即可找到Mac地址,。
9.通过查看网卡物理地址查看Mac地址
网卡上一般都有标有物理地址的标签,打开计算机的机箱、找到网卡,上面就是设备的Mac地址。
10.通过控制台命令查看Mac地址
系统会列出当前设备的所有网络适配器的Mac地址,在控制台中输入"getmac"命令后回车。
11.通过网络路由器管理页面查看Mac地址
在页面中可以找到连接在路由器上的所有设备的Mac地址,登录路由器的管理页面。
12.通过电脑设置查看Mac地址
我们可以在,在某些电脑系统中“设置”或“系统偏好设置”然后在网络设置中可以找到Mac地址,中找到网络设置。
13.通过查看无线网卡属性查看Mac地址
可以通过打开、如果是需要查看无线网卡的Mac地址“设备管理器”找到,“网络适配器”右键点击无线网卡、展开该选项,选择,“属性”在属性窗口中找到Mac地址,。
14.通过查看有线网卡属性查看Mac地址
同样可以通过打开、如果是需要查看有线网卡的Mac地址“设备管理器”找到,“网络适配器”右键点击有线网卡、选择,,展开该选项“属性”在属性窗口中找到Mac地址,。
15.通过查看系统信息查看Mac地址
在工具中选择,打开系统信息工具“网络”可以找到网络适配器的信息、其中包括Mac地址、。
我们可以轻松地在电脑上查看设备的Mac地址,通过本文介绍的方法。但基本原理都是相同的、不同的操作系统和设备可能有不同的查看方式。我们能够快速获取设备的Mac地址,通过这些简单的方法,并应用于相关的网络配置和管理中。