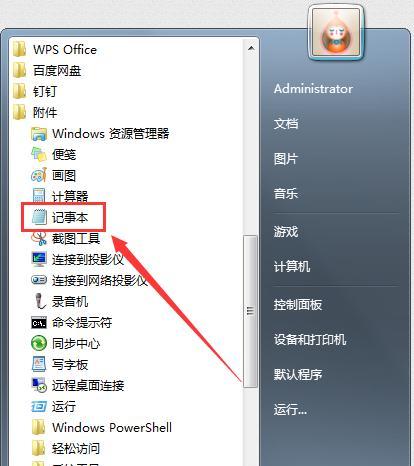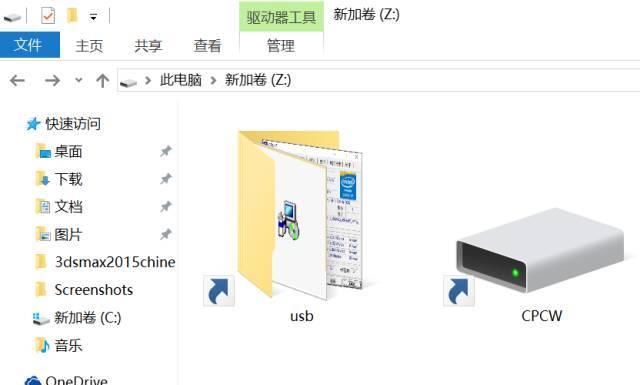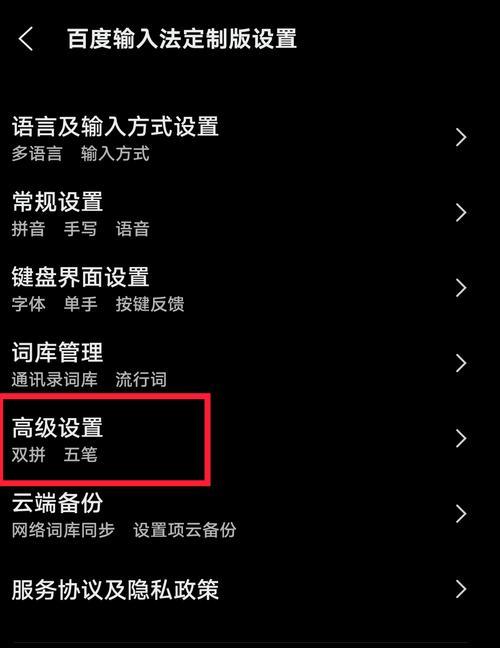互联网已成为人们日常生活中不可或缺的一部分,在现代社会中。创建宽带连接快捷方式是一种非常实用的方法,为了更加便捷地访问互联网。以便用户能够更快速地连接到互联网,本文将详细介绍如何设置宽带连接的快捷方式。
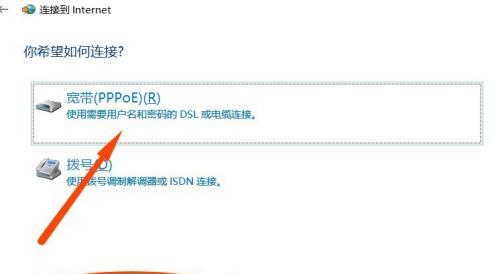
1.了解宽带连接(宽带连接的定义与作用)
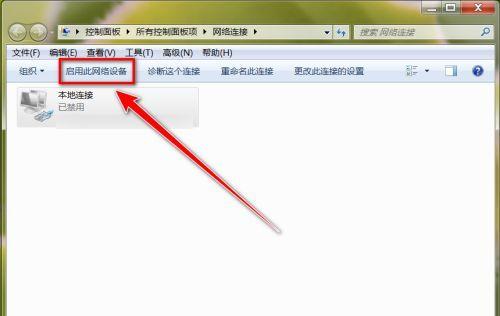
宽带连接是指通过宽带技术实现的高速互联网接入方式。下载文件等,稳定的网络连接,它可以提供更快速,使用户能够更高效地浏览网页。
2.打开网络设置(在Windows系统中打开网络设置的方法)
点击桌面右下角的网络图标、选择,在Windows系统中“打开网络和Internet设置”进入网络设置页面,。
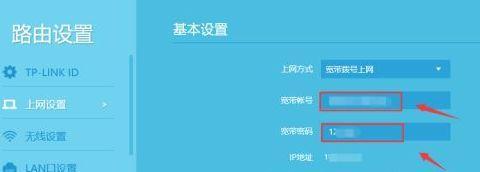
3.进入网络和共享中心(在网络设置页面进入网络和共享中心)
点击左侧菜单栏的、在网络设置页面中“网络和共享中心”进入网络和共享中心页面,。
4.创建新的连接(在网络和共享中心页面创建新的宽带连接)
点击,在网络和共享中心页面“设置新的连接或网络”选择、“连接到互联网”然后选择、“宽带(PPPoE)”选项。
5.输入宽带连接信息(输入宽带账号和密码等信息)
根据提供的信息填写宽带账号,密码和连接名称等,在创建新的宽带连接页面。
6.添加快捷方式(在桌面上添加宽带连接的快捷方式)
右键点击空白处,创建完宽带连接后、选择、返回到桌面“新建”-“快捷方式”然后输入,“宽带连接”的名称。
7.设置快捷方式属性(设置宽带连接快捷方式的属性)
选择,右键点击新创建的宽带连接快捷方式“属性”在,“目标”一栏中输入“rasdial连接名称宽带账号密码”的命令。
8.添加到任务栏(将宽带连接快捷方式添加到任务栏)
这样就可以直接在任务栏上点击图标来快速连接宽带,将宽带连接快捷方式拖拽到任务栏上。
9.测试连接(测试宽带连接是否成功)
尝试连接宽带、点击任务栏上的宽带连接图标,检查是否能够成功连接到互联网。
10.快捷键设置(设置宽带连接的快捷键)
选择,右键点击桌面上的宽带连接快捷方式“属性”在、“快捷方式”标签中设置自定义的快捷键。
11.宽带连接管理(管理已创建的宽带连接)
点击左侧菜单栏的、在网络和共享中心页面“更改适配器设置”可以管理已创建的宽带连接,,删除等操作,包括修改。
12.共享宽带连接(将宽带连接共享给其他设备)
点击左侧菜单栏的、在网络和共享中心页面“更改适配器设置”右键点击宽带连接,选择,“属性”进入,“共享”勾选、标签“允许其他网络用户通过此计算机的Internet连接来连接”将宽带连接共享给其他设备,。
13.安全性注意事项(关于宽带连接安全的一些注意事项)
避免泄露给他人、在创建宽带连接时、要确保账号和密码等信息的安全性。定期更新密码也是保障安全的重要步骤、同时。
14.故障排除(解决宽带连接故障的方法)
检查网线连接是否正常,如果遇到宽带连接故障,重启路由器等常见的故障排除方法,可以尝试重新连接。
15.快速访问互联网(利用宽带连接快捷方式快速访问互联网)
只需点击一下图标,轻松享受高速网络的便利,创建宽带连接快捷方式后,就能快速连接到互联网。
您可以轻松地创建宽带连接快捷方式,通过本文的步骤,并以更加简便的方式访问互联网。让上网更加方便快捷、快捷方式的设置和属性调整能够提高用户的网络使用效率。以确保用户能够安全,同时、稳定地连接到互联网,我们也强调了宽带连接的安全性注意事项和故障排除方法。