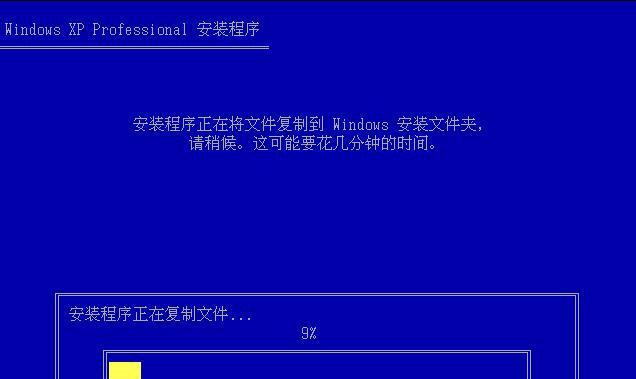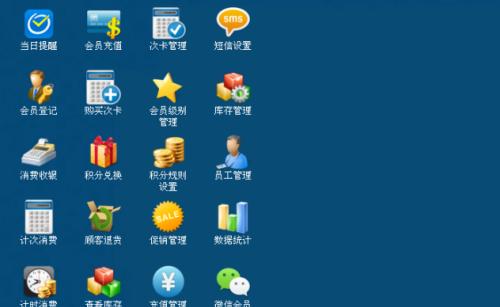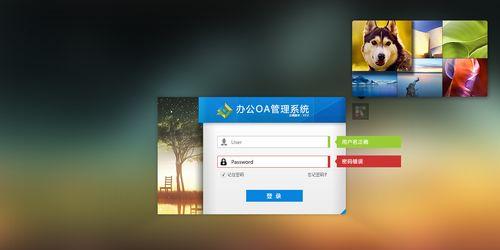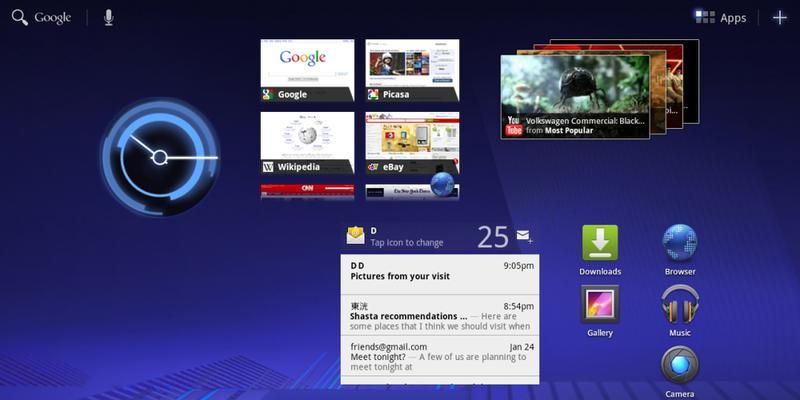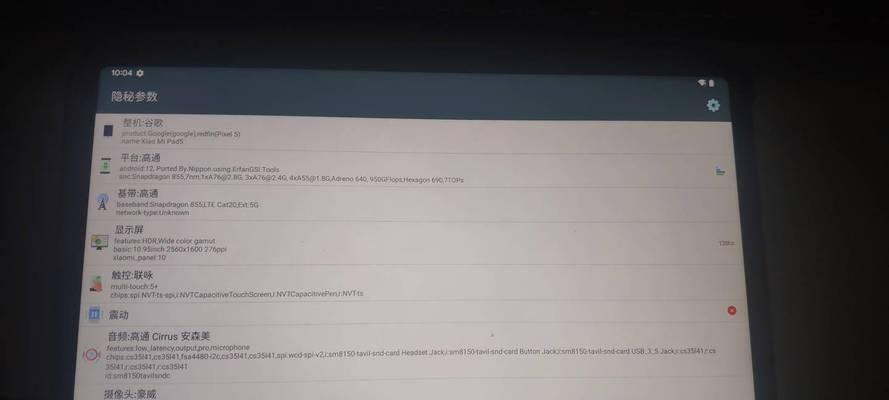有时候我们需要重新安装操作系统来提升电脑的性能,在使用HP电脑的过程中。帮助你轻松完成系统安装,让你的电脑焕发新生,本文将详细介绍在HP电脑上如何安装Windows7系统的步骤。

一、备份重要文件
我们都应该先备份重要的文件和数据,在进行任何系统安装之前。将需要保存的文件复制到该设备上,连接外部存储设备,并确保备份完成后断开设备连接。
二、准备Windows7安装光盘或镜像
需要准备好Windows7安装光盘或镜像文件,在安装Windows7系统之前。你可以从官方网站上下载并制作一个可引导的安装光盘或者制作一个可引导的USB启动盘。

三、插入安装光盘或启动USB
或者将制作好的启动USB插入电脑的USB接口,将Windows7安装光盘插入电脑的光驱中。
四、重启电脑并进入BIOS设置
在启动过程中按下相应的键(通常是F2,Del等键)进入BIOS设置界面,F10,重启电脑。
五、设置启动顺序
将启动顺序设置为从光驱或USB启动盘优先,找到Boot选项,在BIOS设置界面中。
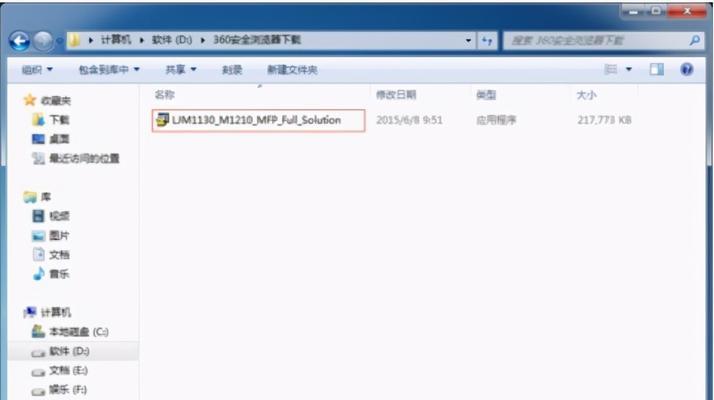
六、保存设置并退出BIOS
并退出BIOS、电脑将自动重启,保存刚才的设置。
七、开始安装Windows7系统
将会自动从插入的安装光盘或启动USB启动,电脑重新启动后。按照屏幕上的提示完成Windows7系统的安装准备工作。
八、选择安装类型和磁盘分区
系统会让你选择安装类型和磁盘分区,在安装过程中。并点击、根据自己的需求选择合适的安装类型和分区方式“下一步”继续安装。
九、等待安装完成
系统会自动进行一系列的操作,在安装过程中、并会重启数次。耐心等待系统自动完成整个安装过程。
十、设置用户名和密码
以便登录和保护你的个人信息、系统会让你设置一个用户名和密码,在安装完成后。
十一、选择时区和日期时间
并点击,根据自己所在地区选择正确的时区和日期时间“下一步”继续。
十二、选择网络类型
根据自己的网络环境选择正确的类型、系统会询问你要选择的网络类型,在安装完成后。
十三、安装驱动程序
需要安装相应的驱动程序以确保电脑的正常运行、系统安装完成后。你可以从HP官方网站上下载并安装适用于你的电脑型号的驱动程序。
十四、更新系统和软件
及时进行系统和软件的更新、安装好驱动程序后,以获取更好的性能和稳定性。
十五、恢复备份文件
并逐步安装你需要的软件和应用程序、使用之前备份的文件进行数据恢复。
你可以在HP电脑上成功安装Windows7系统,通过以上简单的步骤。并按照系统提示完成安装和设置,在安装过程中请注意备份重要文件,最后不要忘记安装驱动程序和更新系统软件、选择正确的启动顺序和分区方式、以保持电脑的稳定性和性能。祝你使用愉快!