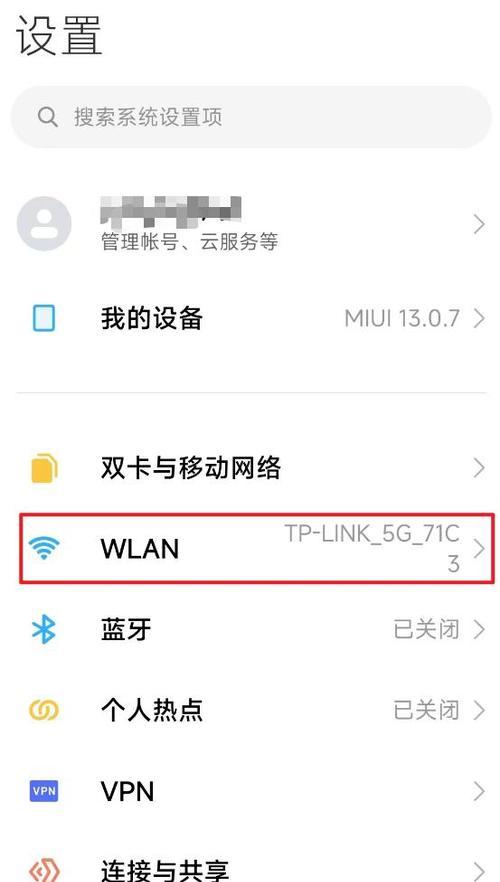在现代社交网络时代,我们的手机联系人变得越来越重要。为了方便管理和使用,我们常常需要将手机通讯录里的联系人导入到其他设备中。本文将教你如何将通讯录里所有联系人一键导入到苹果手机,省去手动添加的麻烦,让你的苹果手机立即拥有完整的通讯录。

检查联系人存储位置
为了确保成功导入通讯录联系人,首先需要检查手机上通讯录的存储位置。打开手机设置,进入“账号与密码”选项,并确认通讯录存储在iCloud账号中。
打开iCloud设置
在手机设置中,找到“iCloud”选项并点击进入。确保已经登录你的AppleID,并且开启了iCloud备份功能。
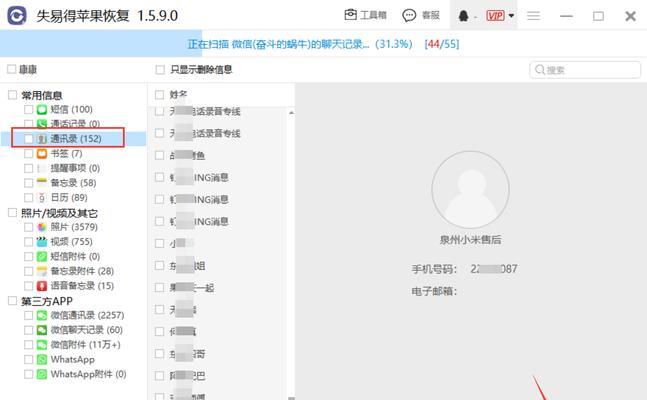
开启通讯录同步
在iCloud设置界面中,找到“通讯录”选项,并确保其开启状态。如果该选项未开启,则无法成功导入通讯录联系人。
打开通讯录应用
回到手机主屏幕,找到通讯录应用并点击打开。在通讯录应用中,你将看到一个或多个联系人分组,包括iCloud联系人、本地联系人等。
选择导入方式
在通讯录应用中,点击左上角的“编辑”按钮。在编辑界面中,选择“导入/导出联系人”选项。
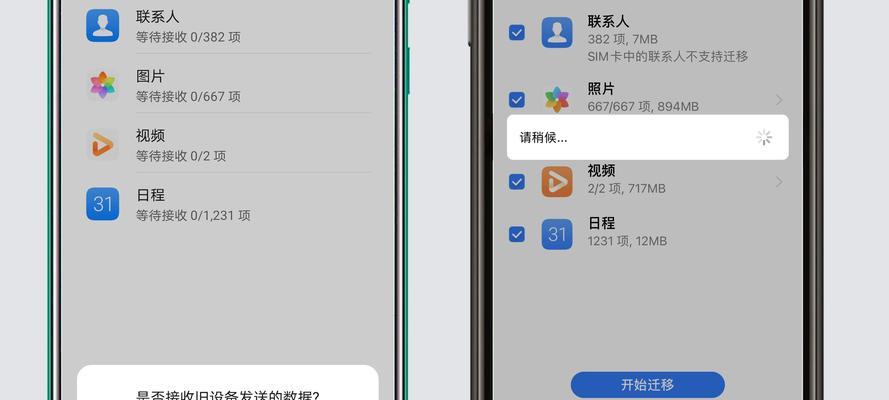
选择导出方式
在导入/导出联系人界面中,选择“导入所有联系人”选项。如果你只想导入部分联系人,可以选择“导入.vcf文件”选项,并从手机存储中选择相应的.vcf文件进行导入。
确认导入
在选择导入方式后,系统将弹出一个确认提示框,告知你将导入的联系人数量。点击“确定”按钮开始导入。
等待导入完成
系统将自动开始导入通讯录联系人,并显示进度条。请耐心等待导入完成,时间长度取决于联系人数量的多少。
检查导入结果
导入完成后,系统会给出一个导入成功的提示。你可以返回通讯录主界面,查看已经成功导入的联系人。
清理重复联系人
有时候,导入通讯录可能会出现重复联系人的情况。你可以在通讯录应用中使用“查找与合并重复联系人”功能,将重复的联系人进行合并和清理。
同步到其他设备
如果你还使用其他苹果设备,例如iPad或Mac电脑,你可以通过登录同一个iCloud账号,将通讯录联系人同步到这些设备上。
自动备份通讯录
为了保护通讯录联系人的安全性,建议在iCloud设置中开启自动备份功能。这样即使手机丢失或损坏,你也可以轻松恢复通讯录联系人。
备份到电脑或云存储
除了iCloud备份外,你还可以通过iTunes将通讯录联系人备份到电脑上。也可以选择使用第三方云存储服务来备份通讯录,如Google云端硬盘或Dropbox。
定期整理通讯录
为了保持通讯录的清晰和有效,建议定期整理通讯录联系人。删除无用或重复的联系人,更新联系人信息,并保持通讯录的更新与同步。
通过以上简易步骤,你可以轻松将通讯录里所有联系人一键导入到苹果手机。这样一来,你的苹果手机将拥有完整的通讯录,方便你随时与朋友、家人和同事保持联系。记得定期备份和整理通讯录,以确保联系人的安全和有效使用。