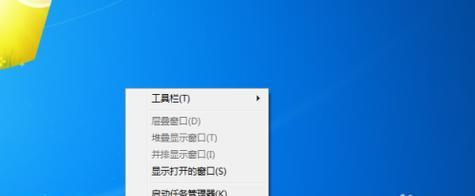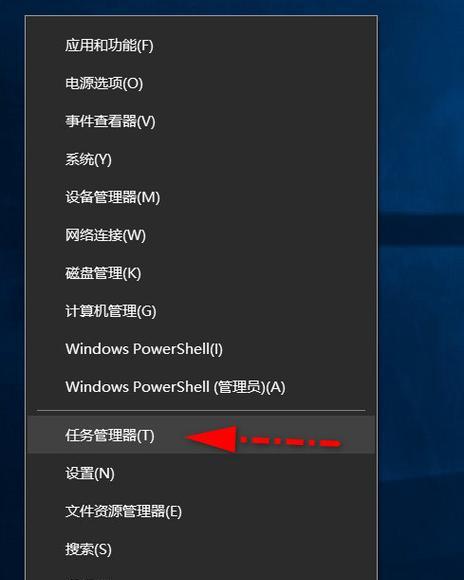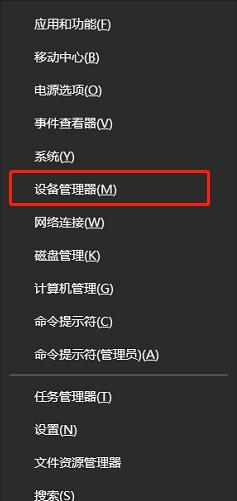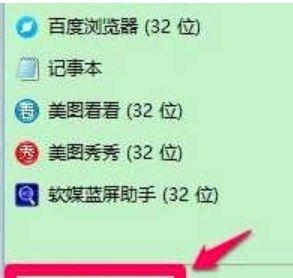任务管理器窗口是一个非常重要的工具、在计算机的日常使用中。并且能够解决一些常见的问题,它能够帮助我们监控和管理计算机的运行情况。本文将带领读者深入了解如何打开任务管理器窗口以及其功能与用途。
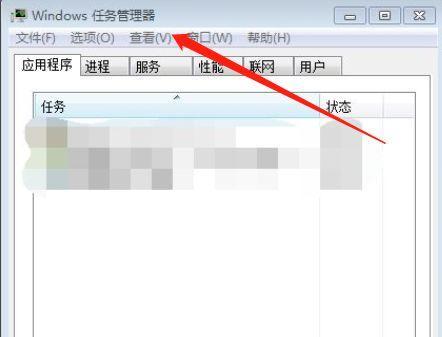
打开任务管理器窗口的快捷方式
1.使用键盘快捷键:按下Ctrl+Shift+Esc组合键即可直接打开任务管理器窗口。
2.使用组合按键:然后选择、按下Ctrl+Alt+Del组合键“任务管理器”即可打开任务管理器窗口,选项。
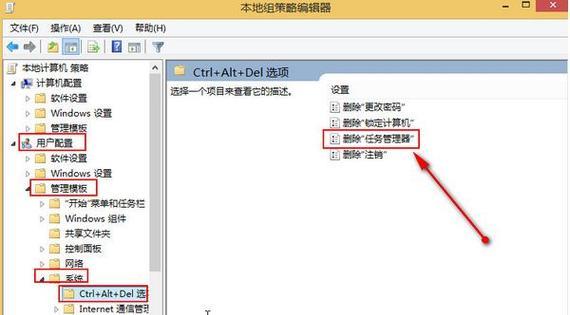
3.右键点击任务栏:然后选择、在任务栏上任意空白处右键点击“任务管理器”即可打开任务管理器窗口,选项。
任务管理器窗口的不同选项卡
1.进程:并且可以结束不响应或者占用过多资源的进程,显示所有正在运行的进程。
2.性能:内存,磁盘和网络等的使用情况、显示系统的性能指标、包括CPU。
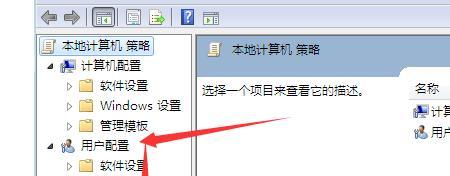
3.应用:并且可以直接切换和关闭应用程序,显示当前所有正在运行的应用程序。
4.启动:并且可以禁止某些程序开机自动启动、显示开机自启动的程序。
5.用户:显示当前登录用户的会话和进程信息。
6.详细信息:包括进程ID,显示所有正在运行的进程的详细信息,用户名和CPU使用率等。
任务管理器窗口的功能与用途
1.结束进程:以提升系统的运行效率、通过任务管理器窗口可以结束不响应或者占用过多资源的进程。
2.监控系统资源:内存,磁盘和网络等资源的使用情况,可以实时监测系统的CPU、通过任务管理器窗口的性能选项卡。
3.管理启动项:可以管理开机自启动的程序、通过任务管理器窗口的启动选项卡,避免开机过慢或者过多不必要的程序同时运行。
4.切换和关闭应用程序:提高操作效率,通过任务管理器窗口的应用选项卡、可以直接切换和关闭正在运行的应用程序。
5.监控用户会话:并且可以结束某个用户的会话,可以查看当前登录用户的会话信息,通过任务管理器窗口的用户选项卡。
6.查看进程详细信息:了解每个进程的相关属性,可以查看所有正在运行的进程的详细信息,通过任务管理器窗口的详细信息选项卡。
优化任务管理器窗口的使用体验
1.调整窗口大小:通过鼠标拖动窗口边框或者使用“最大化”,“最小化”按钮来调整任务管理器窗口的大小。
2.设置默认选项卡:然后选择,通过右键点击任务管理器窗口的标题栏“选项”可以设置默认打开的选项卡,菜单。
3.使用关键字搜索:可以快速搜索特定的进程或应用程序,通过任务管理器窗口的搜索框。
4.导出进程信息:选择,通过右键点击任务管理器窗口中的进程列表“导出”可以将进程信息导出为文本文件,菜单。
5.刷新数据:通过点击任务管理器窗口中的“刷新”可以更新所有数据显示,按钮或者按下F5键。
能够帮助我们实时监控系统的运行情况,并且提供了诸多实用的功能,任务管理器窗口作为一个重要的系统工具。我们可以更好地管理和优化计算机的运行,通过掌握打开任务管理器窗口的方法以及了解其不同选项卡的功能与用途。