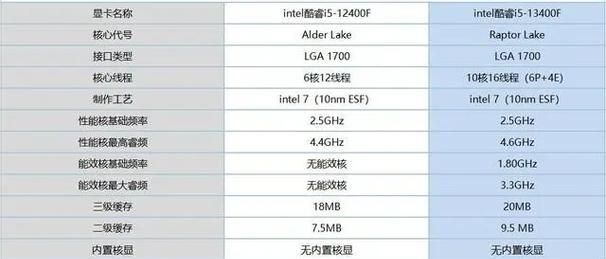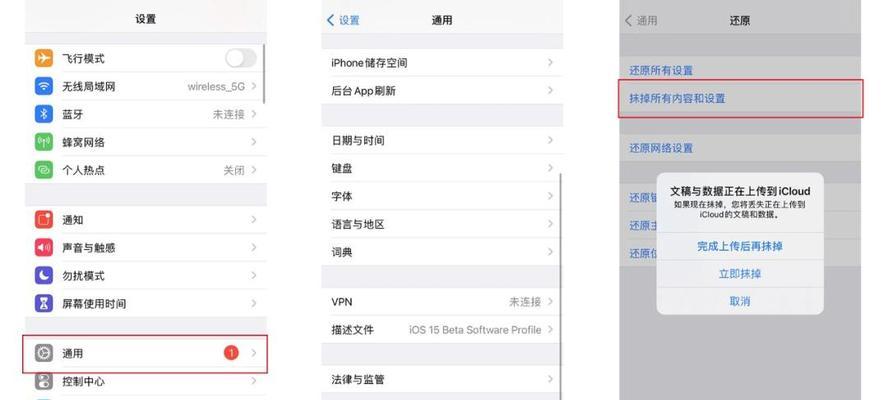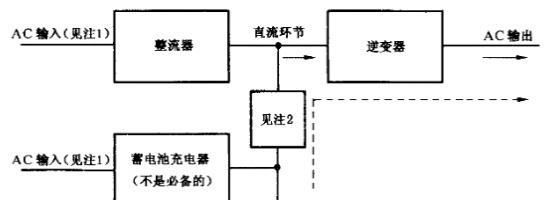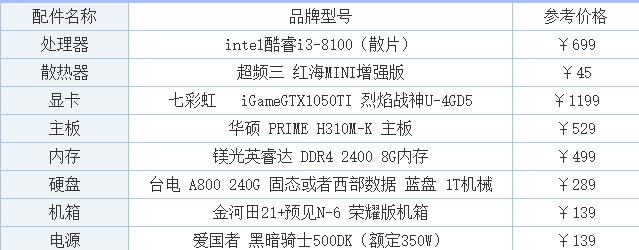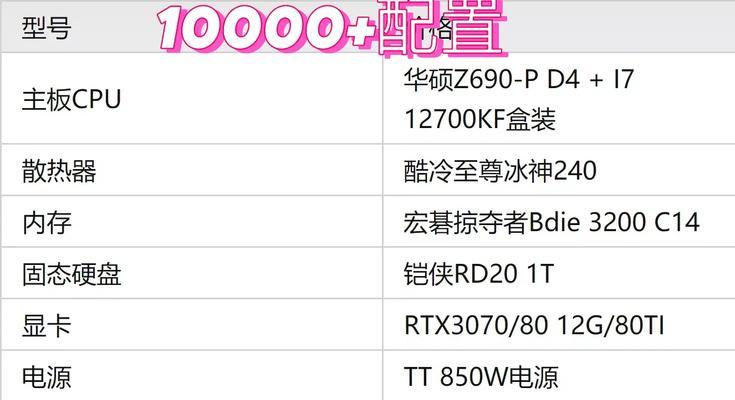而安装打印机驱动则是使得我们的电脑能够正常与打印机进行通信的关键,打印机是我们日常工作和学习中必不可少的设备之一。您就能轻松完成安装、安装打印机驱动可能是一项相对困难的任务,对于新手来说,但只要按照以下简单步骤操作。
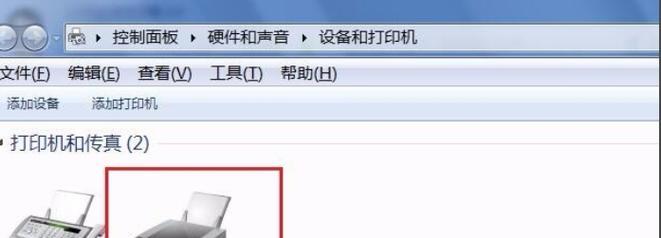
一:确认打印机型号
首先需要确认您所使用的打印机型号、在安装打印机驱动之前。也可以在打印机设置菜单中找到相关信息,可以在打印机本身或者其包装盒上找到型号信息。
二:访问官方网站
访问打印机厂商官方网站,根据您确认的打印机型号。并找到相应的驱动程序下载页面,在网站上搜索您的打印机型号。

三:下载适用于您操作系统的驱动程序
选择适用于您操作系统的驱动程序进行下载,在驱动程序下载页面上。您可以选择最新的版本来获取更好的兼容性和性能,通常网站会提供多个版本的驱动程序。
四:运行安装程序
双击运行安装程序,下载完驱动程序后。然后进行相关设置和安装,安装程序会自动检测您的电脑和打印机。根据提示完成安装过程。
五:连接打印机
可能会要求您先连接打印机,在安装驱动程序的过程中。并且打开了电源,请确保您的打印机已经通过USB线或者其他方式与电脑连接。
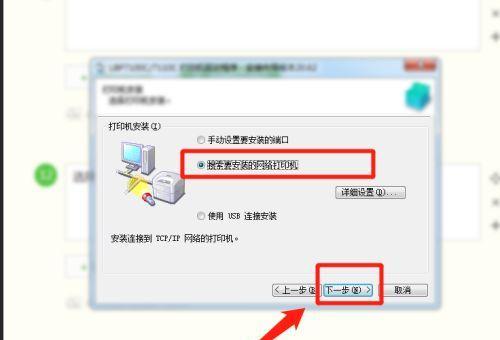
六:重新启动电脑
建议重新启动电脑,在完成驱动程序安装后。这可以确保驱动程序生效并与电脑系统正常通信。
七:设定默认打印机
您可能需要设定默认打印机,在安装完成后。找到,在控制面板或者设置菜单中“设备和打印机”选择,选项,右击您的打印机“设为默认打印机”。
八:更新驱动程序
定期检查官方网站是否有更新的驱动程序、并及时进行更新、为了保持打印机与电脑的兼容性和性能。
九:解决安装问题
可以参考官方网站的常见问题解答或联系技术支持寻求帮助,如果在安装过程中遇到问题。
十:测试打印
确保打印机与电脑正常连接和通信,安装完成后、您可以进行测试打印。点击打印命令,选择一个简单的文件、观察打印机是否正常工作。
十一:驱动备份
以备将来使用、为了防止电脑出现问题或者更换电脑后重新安装驱动的麻烦,建议您备份驱动程序到安全的位置。
十二:驱动卸载
可以在控制面板或者设置菜单中找到,如果您需要更换或者卸载打印机驱动程序“设备和打印机”选择,右击您的打印机、选项“卸载设备”。
十三:驱动兼容性
了解您的操作系统是否支持该打印机型号的驱动程序是非常重要的,在安装驱动程序之前。一些较老的操作系统可能无法完全兼容最新的驱动程序。
十四:驱动更新提醒
您可以在安装驱动程序时选择启用该功能,有些驱动程序会提供自动更新功能,以便及时获得驱动程序的更新提醒。
十五:定期维护和更新
建议定期维护和更新打印机驱动程序,为了保持打印机的性能。您可以设置自动更新或者定期检查官方网站是否有新的驱动程序发布。
只要按照以上步骤操作,就能成功安装并与打印机正常通信,安装台式电脑打印机驱动并不是一项复杂的任务。定期维护和更新驱动程序可以确保打印机与电脑的兼容性和性能。