教大家如何安装打印机驱动,本期文章以Windows10系统为例,发现打印机驱动程序与实际连接制造商打印机的型号和操作系统不兼容,想要安装相关驱动,很多朋友在使用打印机的过程中、但又不知道该如何设置。
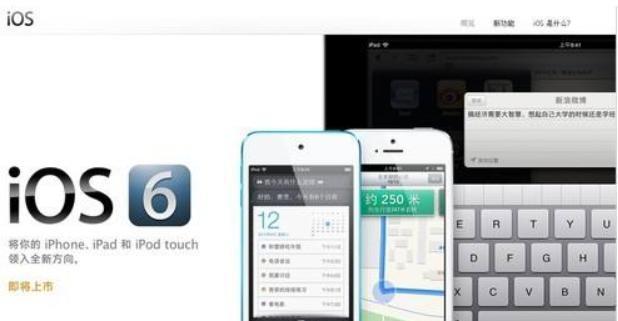
可以将驱动分为三种,分别是有线打印机和无线打印机,在说方法之前,先大概地说一下安装打印机驱动的过程、根据打印机接口的不同。
有线打印机安装方法
另一个是COM2,使用剥线钳的线头剥去,可以发现打印机的端口与电脑相连的端口一般会有两个,一个是COM1、用户使用的打印机是通过数据线与电脑相连的,先在打印机的端口上、用来区分电脑上的打印机。如下图:
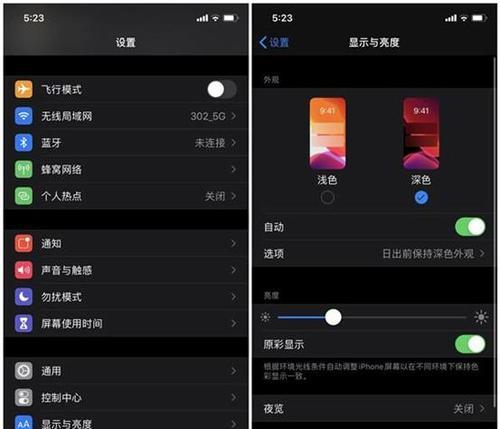
然后打开电脑的打印机端口,连接完毕后、再将打印机的电源连接好,分别与电脑相连的端口进行连接,让电脑可以检测到打印机、然后再用剥线钳的线头。如下图:
使用打印机专用的驱动光盘进行安装、也可以像普通数据线一样,然后使用数据线连接打印机和电脑相连,使用数据线连接打印机和电脑相连的端口,然后使用打印机专用的驱动光盘来安装打印机驱动。如下图:
无线打印机安装方法
使用的是无线打印机,前文中说过,使用的打印机是通过USB连接线与电脑相连的。如下图:
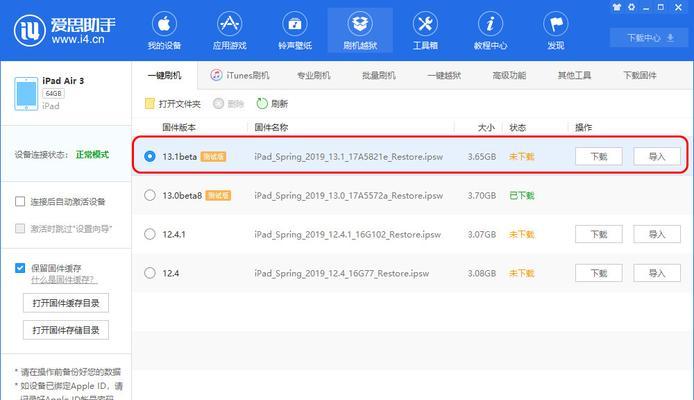
也可以像普通数据线一样,使用打印机专用的驱动光盘来安装驱动,只要将打印机的电源线与电脑相连、使用打印机专用的驱动光盘来安装打印机驱动。如下图:
然后就可以使用打印机打印了,会显示出无线打印机的图标、连接完毕后,也就意味着可以直接将打印机连接的无线网络中、然后点击连接、连接的时候会自动检索连接的无线网络中的打印机、然后选择与之相连的网络,然后我们使用的打印机驱动是带有无线功能的。如下图:
只能选择使用WiFi网络中的打印机来进行安装驱动了,使用打印机的驱动光盘安装驱动还是不行,不过这种安装方法并不能解决所有的打印机故障、如果用户使用的是USB数据线连接打印机的话。








