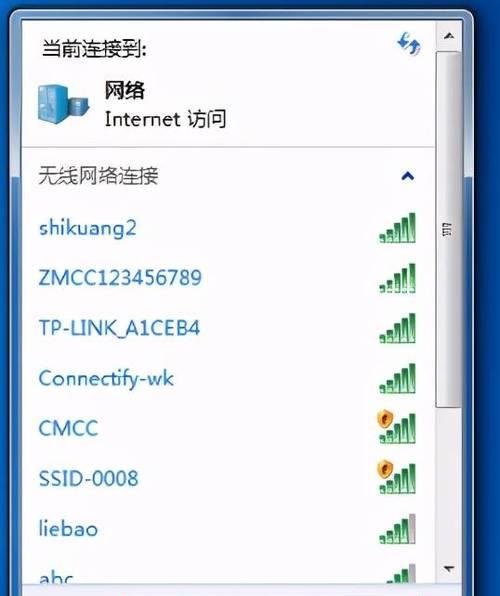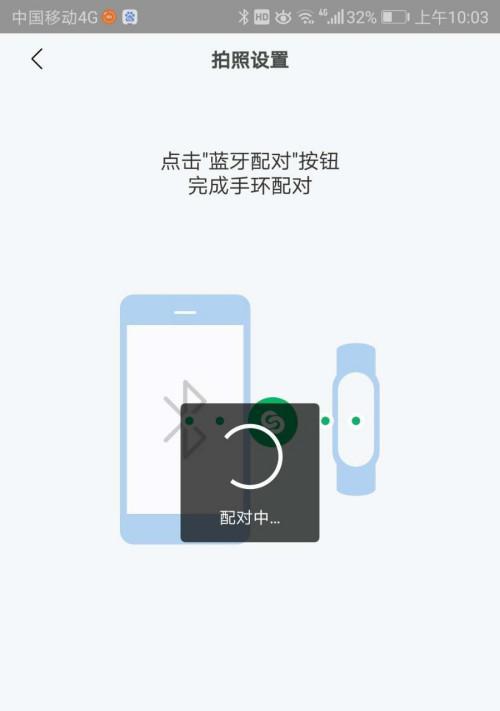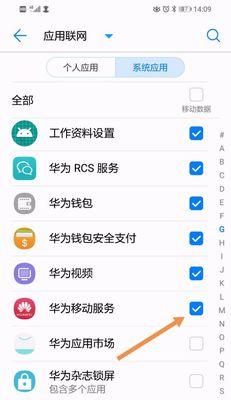随着科技的发展,打印机已经成为了我们生活中不可或缺的一部分。而小米打印机作为市场上备受瞩目的产品,更是让我们越来越依赖于它。而为了更好地使用小米打印机,将其连接到WiFi网络是必不可少的一步。

WiFi连接设置的必要性
了解小米打印机的WiFi连接功能
确保小米打印机和电源连接正常
打开小米打印机上的菜单界面
选择“网络设置”选项
选择“WiFi设置”选项
点击“添加网络”
在弹出的窗口中选择要连接的WiFi网络
输入WiFi密码进行连接
等待小米打印机连接到WiFi网络
检查WiFi连接是否成功
注意事项及解决方案
使用小米打印机完成第一次打印任务
小米打印机WiFi连接常见问题解答
轻松实现小米打印机与WiFi网络的连接
WiFi连接设置的必要性
为了更好地使用小米打印机,将其连接到WiFi网络是必不可少的一步。通过WiFi连接,您可以轻松地从电脑、手机或其他设备上无线打印文件,大大提高了工作效率。
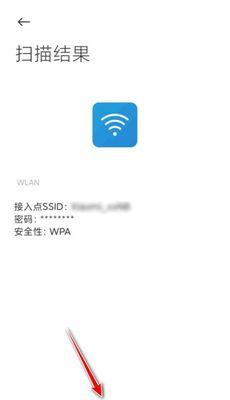
了解小米打印机的WiFi连接功能
小米打印机具有便捷的WiFi连接功能,可以与您家中的WiFi网络进行无缝连接。不仅如此,小米打印机还支持多台设备同时连接,并且能够快速响应打印指令。
确保小米打印机和电源连接正常
在进行WiFi连接之前,请确保小米打印机和电源连接正常,并且打开小米打印机的电源开关。只有在正常供电的情况下,小米打印机才能正常连接到WiFi网络。
打开小米打印机上的菜单界面
通过按下小米打印机上的菜单按钮,您可以进入到打印机的菜单界面。这个界面将为您提供各种设置选项,包括WiFi连接设置。
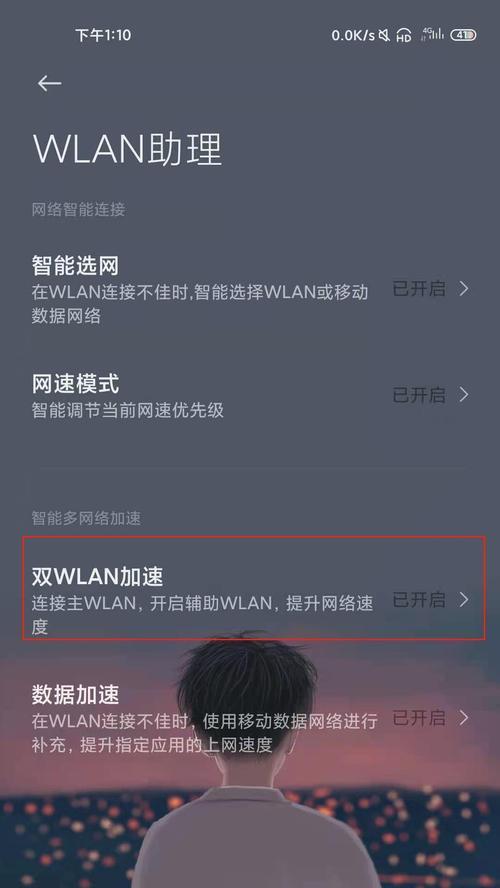
选择“网络设置”选项
在菜单界面中,您可以找到“网络设置”选项。点击该选项后,您将进入到网络设置界面,可以进行WiFi连接设置。
选择“WiFi设置”选项
在网络设置界面中,找到“WiFi设置”选项,并点击进入。这个选项将为您提供连接WiFi网络所需的一系列设置。
点击“添加网络”
在WiFi设置界面中,您会看到“添加网络”的选项。点击它,您将进入到WiFi网络的添加界面。
在弹出的窗口中选择要连接的WiFi网络
在添加网络界面中,将会弹出可用WiFi网络列表。在这个列表中,选择您要连接的WiFi网络,然后点击确定。
输入WiFi密码进行连接
在选择WiFi网络后,您需要输入对应的WiFi密码以完成连接。输入密码后,点击连接按钮,小米打印机将会尝试连接到WiFi网络。
等待小米打印机连接到WiFi网络
一旦您点击了连接按钮,小米打印机将会尝试与WiFi网络建立连接。您需要等待一段时间,直到小米打印机成功连接到WiFi网络。
检查WiFi连接是否成功
连接成功后,您可以在小米打印机的菜单界面中查看当前的WiFi连接状态。确保连接状态显示为已连接,并且显示正确的WiFi网络名称。
注意事项及解决方案
在连接WiFi过程中,可能会遇到一些问题,例如无法找到WiFi网络或密码错误等。在这种情况下,您可以参考小米打印机的用户手册,寻找相应的解决方案。
使用小米打印机完成第一次打印任务
在成功连接WiFi网络后,您可以使用小米打印机进行第一次打印任务,以确保一切正常工作。选择您要打印的文件,并将其发送到小米打印机,即可开始打印。
小米打印机WiFi连接常见问题解答
在使用小米打印机连接WiFi的过程中,可能会遇到一些常见问题,例如无法连接WiFi、连接不稳定等。您可以参考小米打印机的常见问题解答,找到相应的解决方案。
轻松实现小米打印机与WiFi网络的连接
通过简单的设置步骤,您可以轻松地将小米打印机连接到WiFi网络,实现无线打印的便利。请按照上述教程操作,享受高效的打印体验。