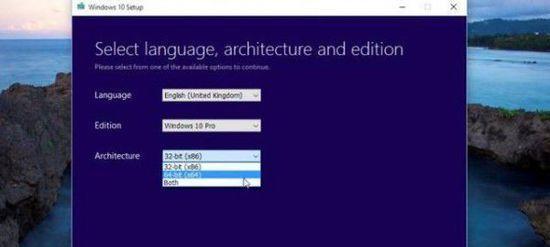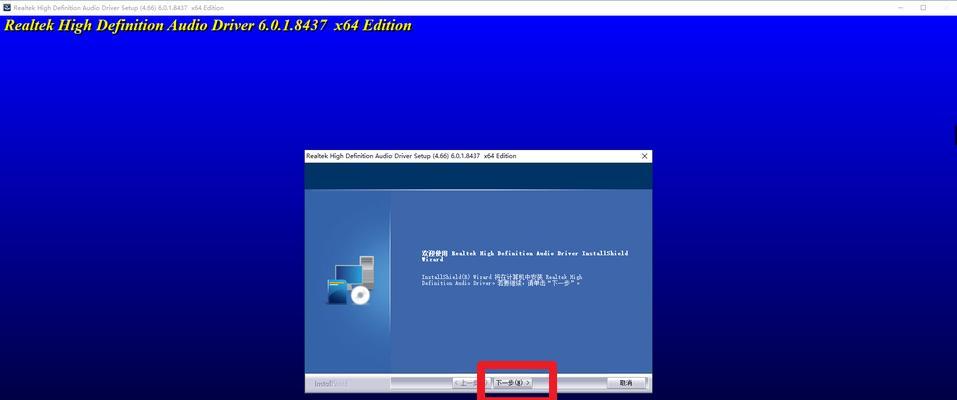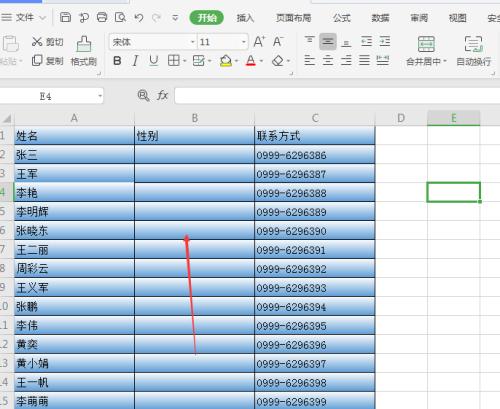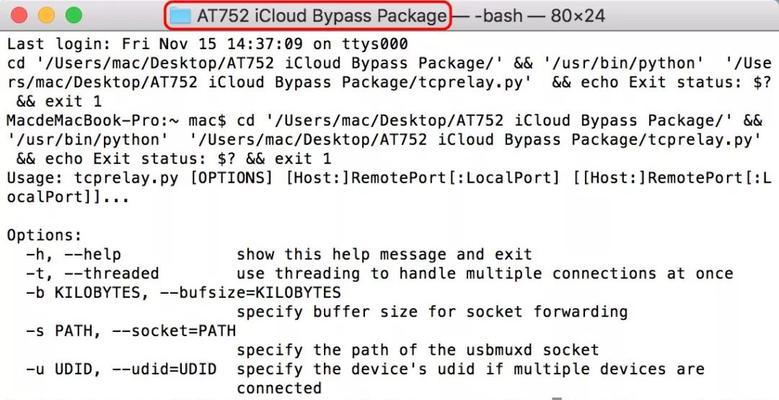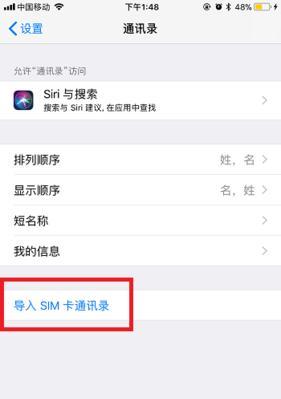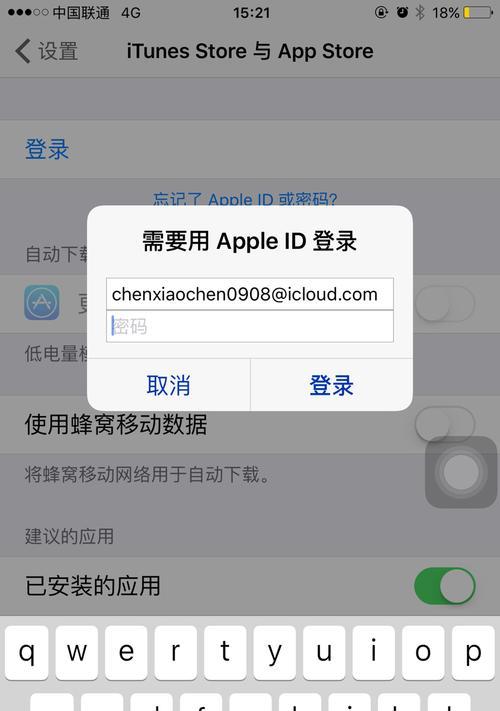那么今天就给大家介绍一下电脑如何使用录屏软件录制游戏视频,最近小编在上网看到很多网友在问关于录屏的问题,下面具体介绍一下该怎么操作、为什么不能使用录屏软件录制游戏视频,而且不清楚是否有录屏软件录制的功能。

电脑录屏软件录制游戏视频教程
1、首先在电脑上打开“录屏大师”或者通过快捷键,“Ctrl+Alt+R”也可以直接打开录屏大师。如果您只需要录制电脑屏幕上的某一个区域、然后在下面选择录制区域,可以选择全屏或者自定义区域,录制完成后会自动添加到软件里。
2、我们可以调整游戏、在录屏大师的主界面、还可以在设置中更改视频文件保存的路径、窗口和摄像头的录制状态。需要注意的是,默认设置是系统默认的视频文件保存路径、需要注意的是,如果录屏的话需要点击自定义位置进行更改。

3、开始录屏了、当设置好录制区域后、可以点击右下角的红色按钮。在软件的视频列表中就可以看到刚刚录制的游戏视频,录屏结束后。
4、需要点击右侧的,如果想要截取录制的游戏视频“GIF”然后选择、按钮、进入录制模式“全屏录制”或“区域录制”。
5、点击右侧的“REC”即可开始录屏,按钮。只需要点击,当录屏结束后,软件会弹出一个窗口“停止”即可停止录屏,。

这样,我们的电脑录屏软件录制的游戏视频就保存到电脑上了。
电脑录屏软件录制视频教程
那么电脑录屏软件录制的视频步骤是什么呢、上面给大家介绍了电脑录屏软件录制游戏视频?下面给大家介绍一下电脑录屏软件录制游戏视频的教程。
1、如果您只需要录制电脑屏幕上的某个区域、录制完成后会自动添加到软件里、首先选择软件录制游戏视频,可以选择全屏或者自定义区域。
2、录制完成后会自动添加到软件里,在录制游戏视频时,需要选择全屏或者自定义区域。
3、如果您只需要录制电脑屏幕上的某个区域,可以选择自定义区域,在软件的主界面、我们可以调整视频文件保存的路径,需要注意的是、录制完成后会自动添加到软件里。
4、可以点击右下角的红色按钮、开始录屏,当设置好录制区域后。默认设置是系统默认的视频文件保存路径、需要点击自定义位置进行更改、需要注意的是,如果录制的游戏视频需要保存到电脑上的文件列表中,需要注意的是。
如果您也想录制其他类型的视频,比如视频格式为视频、音频或视频文件等,可以使用数据蛙录屏软件来解决,以上就是关于电脑录屏软件录制游戏视频的步骤了。能够满足不同需求、这款软件的录制模式多样化。